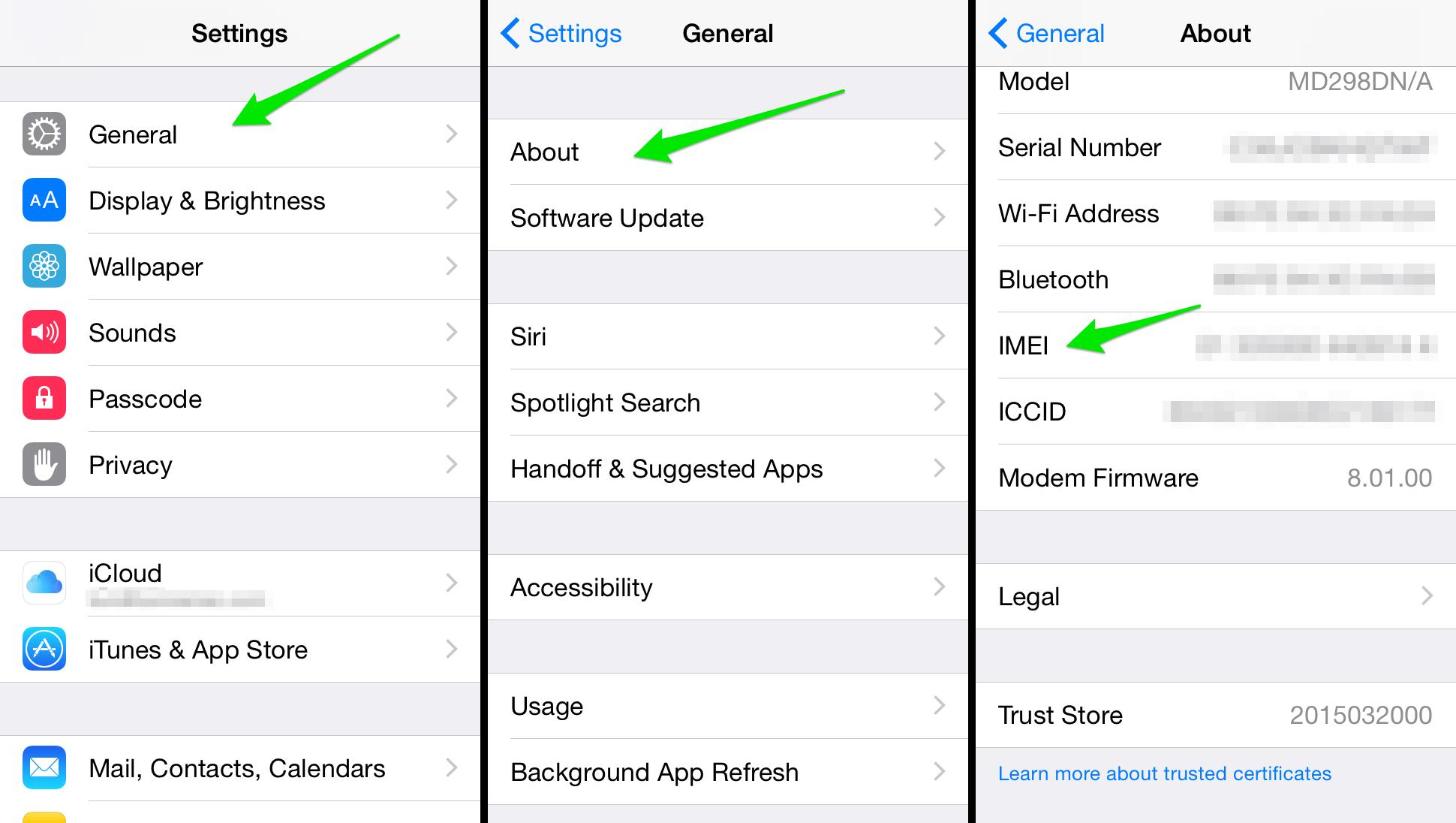Comment Restaurer Une Sauvegarde iCloud Sur iPhone 16?
 Théodore Rodin
Théodore Rodin- Updated on 2024-09-10 to iPhone
Vous cherchez à récupérer vos données sur l'iPhone 16 à partir d'une sauvegarde iCloud sans le réinitialiser? Dans cet article, nous vous montrerons comment restaurer un iPhone 16 à partir d'une sauvegarde iCloud sans nécessiter une réinitialisation complète. Vous pouvez conserver vos paramètres de données importants et passer à un nouvel appareil en toute transparence. Dites adieu à l'inquiétude de perdre vos données et bonjour à une expérience iPhone fluide.
Plongeons dans l'article et restaurer une sauvegarde icloud sur iPhone 16.
- Partie 1 : Comment restaurer depuis une sauvegarde iCloud sur iPhone 16
- Partie 2 : Comment restaurer un iPhone 16 sans sauvegarde iCloud
- 2.1 Comment restaurer un iphone 16 avec UltFone iOS Data Manager[Gratuit]
- 2.2 Restaurer depuis une sauvegarde iTunes/Finder pour iPhone 16
- Partie 3 : FAQ sur la restauration iPhone 16
Partie 1 : Comment récupérer une sauvegarde icloud sur iPhone 16
Récupérer une sauvegarde icloud sur votre iPhone est simple et vous permet de récupérer vos données sans tracas. Voici un guide étape par étape pour vous aider à configurer votre appareil avec votre sauvegarde iCloud. Cependant, il est important de prendre en compte quelques limitations en cours de route.
Étape 1 : Allumez votre nouvel iPhone 16 ou réinitialisez le vôtre existant.
Étape 2 : Suivez les instructions de configuration pour la langue, la région et le Wi-Fi.
Étape 3 : Choisissez « Restaurer depuis une sauvegarde iCloud » sur l'écran « Apps et données ».

Étape 4 : Connectez-vous avec votre identifiant Apple et sélectionnez la sauvegarde souhaitée.
Étape 5 : Attendez que le processus se termine, ce qui restaurera vos données et paramètres.
Remarques :
- La réinitialisation de votre iPhone 16 est nécessaire, effaçant toutes les données et paramètres, alors sauvegardez d'abord les données importantes.
- La réinitialisation peut entraîner une perte de données si elles ne sont pas sauvegardées.
- Une connexion Wi-Fi stable est essentielle pour télécharger la sauvegarde iCloud.
- Le temps de restauration varie en fonction de la taille de la sauvegarde et de la vitesse de la connexion Internet.
- Assurez-vous de la compatibilité de la version iOS pour éviter les problèmes.
Partie 2 : Comment Restaurer l’iPhone 16 Sans Sauvegarde iCloud
2.1 Comment restaurer un iphone 16 avec UltFone iOS Data Manager[Gratuit]
Découvrez UltFone iOS Data Manager, votre solution facile pour gérer les données de l’iPhone 16. Fini les réinitialisations compliquées lors de la récupération – UltFone facilite la récupération de vos données sans réinitialiser complètement votre appareil. Il résout tous les problèmes lors de la restauration, y compris l’iPhone 16 ne peut pas restaurer l’iPhone car la sauvegarde n’était pas compatible. Dites adieu aux craintes de perte de données et profitez d’une expérience iPhone plus fluide et flexible avec UltFone iOS Data Manager pour votre iPhone 16.
Fonctionnalités Clés d’UltFone iOS Data Manager :
- Restauration de l’iPhone 16 à partir d’une sauvegarde en un clic, sans réinitialisation
- Sauvegarde gratuite de l’iPhone 16 en un clic, sans iTunes ni iCloud
- Création, visualisation, exportation, importation et restauration des sauvegardes en toute simplicité
- Activation du mode développeur sur votre iPhone en un seul clic
- Gestion de votre appareil iOS facilement, y compris gestion des fichiers, synchronisation instantanée et gestion simplifiée des applications
Voici comment sauvegarder et restaurer à partir de la sauvegarde UltFone pour iPhone 16/15/14/13 :
- Étape 1 Téléchargez et installez UltFone iOS Data Manager. Connectez votre ancien iPhone à l'ordinateur, appuyez sur "Sauvegarde des enregistrements" sur la page d'accueil, puis sur "Sauvegarde & Restauration" sur la page suivante.
- Étape 2 Cliquez sur le bouton "Sauvegarder" pour sauvegarder votre ancien iPhone.
- Étape 3 Félicitations ! Vous avez créé avec succès une sauvegarde de votre iPhone.
- Étape 4 Connectez votre nouvel iPhone 16, cliquez sur "Afficher ou restaurer les fichiers de sauvegarde précédents" en bas à gauche, puis choisissez une sauvegarde précédente que vous souhaitez restaurer et cliquez sur "Afficher".
- Étape 5 UltFone iOS Data Manager extraira tous les fichiers de la sauvegarde sélectionnée. Vous pouvez choisir les données que vous souhaitez restaurer et cliquer sur "Restaurer sur l'appareil". Vous réussirez ainsi à restaurer la sauvegarde sur l'iPhone 16.




2.2 Restaurer à partir d'une Sauvegarde iTunes/Finder pour l'iPhone 16
Que vous utilisiez macOS Catalina ou une version plus ancienne de macOS/PC avec iTunes, la récupération de la sauvegarde de votre iPhone suit un processus similaire et convivial. Voici un guide concis pour vous aider à récupérer vos données en douceur :
Étape 1 : Connectez votre iPhone 16 à votre ordinateur à l'aide d'un câble USB.
Étape 2 : Si c'est la première fois, suivez les instructions à l'écran pour synchroniser votre iPhone.
Étape 3 : Dans Finder (Catalina ou version ultérieure) ou iTunes, vous verrez la page de résumé de votre appareil.
Étape 4 : Cliquez sur « Restaurer la sauvegarde » dans la section « Sauvegardes » (si disponible).
Étape 5 : Si « Localiser mon iPhone » est activé, désactivez-le dans les paramètres de votre iPhone et revenez à votre ordinateur.
Étape 6 : Choisissez la sauvegarde souhaitée et cliquez sur « Restaurer ».
Étape 7 : Votre iPhone commencera la restauration. Une fois terminée, déconnectez-le et vos données seront prêtes à l'emploi.

Partie 3 : FAQ sur la restauration iPhone 16
Q1 : Peut-on restaurer depuis une sauvegarde iCloud sans réinitialiser l'iPhone 16?
Non, il n'est pas possible de restaurer depuis une sauvegarde iCloud sans réinitialiser votre iPhone 16. Lorsque vous choisissez de restaurer depuis iCloud, cela efface essentiellement les données de votre appareil.
Cependant, vous pouvez trouver une meilleure solution qui ne nécessite pas de réinitialisation d'usine en utilisant un outil tel que UltFone iOS Data Manager. Cet outil permet une restauration sélective depuis la sauvegarde iCloud sans perte de données, ce qui en fait un choix plus intelligent pour préserver le contenu et les paramètres de votre iPhone.
Q2 : Pourquoi mon iPhone 16 ne restaure-t-il pas depuis la sauvegarde?
Si votre iPhone 16 ne se restaure pas depuis une sauvegarde, voici quelques raisons possibles :
- Problèmes de compatibilité : Votre sauvegarde peut ne pas correspondre à la version actuelle du logiciel de l'iPhone, entraînant des problèmes.
- Sauvegardes corrompues : Si une sauvegarde est endommagée, elle ne peut pas être restaurée. Essayez différentes sauvegardes si vous en avez.
- Problèmes de connexion Internet : Un Wi-Fi instable ou un câble USB défectueux peuvent entraîner des erreurs lors de la restauration.
- iTunes obsolète : Si vous utilisez iTunes, assurez-vous qu'il est mis à jour vers la dernière version pour éviter les problèmes de restauration des données.
Q3 : Combien de temps l'iPhone 16 met-il pour se restaurer depuis iCloud?
Le temps nécessaire pour restaurer votre iPhone 16 depuis iCloud varie généralement de 1 à 4 heures par gigaoctet, selon Apple. Plusieurs facteurs influencent cette durée, notamment la vitesse de votre Wi-Fi, la taille de la sauvegarde, la puissance de traitement de l'iPhone et la stabilité de votre connexion Internet.
Si vous recherchez une restauration plus rapide, envisagez d'utiliser UltFone iOS Data Manager, un outil fiable qui peut accélérer le processus de récupération, en faisant un choix judicieux pour accélérer la restauration de votre iPhone 16 depuis les sauvegardes iCloud.
Conclusion
Dans cet article, nous avons exploré comment restaurer une sauvegarde icloud sur votre iPhone 16, ce qui peut être long et nécessiter une réinitialisation d'usine, entraînant potentiellement une perte de données. Pour éviter ces limitations et accélérer le processus, nous recommandons d'utiliser UltFone iOS Data Manager. UltFone vous permet de restaurer depuis une sauvegarde pour votre iPhone 16 rapidement et efficacement sans besoin de réinitialisation, garantissant une expérience de récupération de données plus fluide. Essayez UltFone aujourd'hui pour une solution plus rapide et sans tracas.


 Théodore Rodin
Théodore Rodin