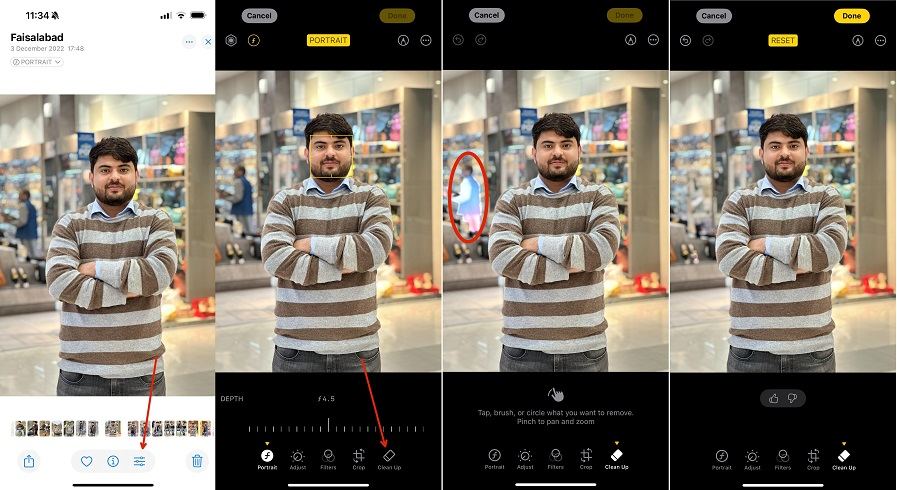[Guide complet]Comment sauvegarder un iPhone 15/16 sur un PC ordinateur?
 Théodore Rodin
Théodore Rodin- Updated on 2024-12-02 to iPhone Data
Comment sauvegarder mon iPhone sur mon ordinateur ?
Internet regorge de questions sur la sauvegarde iPhone 15/16 sur PC. Beaucoup pensent que c’est un processus long et compliqué, mais avec la bonne application, il peut être incroyablement simple. Face aux limites d’iTunes et d’iCloud, nombreux sont ceux qui cherchent des alternatives pour sauvegarder leur iPhone sans utiliser ces services.
Dans cet article, nous allons explorer comment sauvegarder des photos depuis un iPhone vers un PC ou un Mac. Vous découvrirez comment utiliser iTunes et iCloud de manière efficace, ainsi que des solutions de secours en cas de besoin.
- Méthode 1. Comment sauvegarder iPhone 15/16 sur un ordinateur avec iTunes
- Méthode 2. Comment sauvegarder donnée iphone 15/16 sur un ordinateur sans iTunes [iPhone 16]
- Méthode 3. Un Conseil Supplémentaire : Comment sauvegarder un iPhone sur iCloud
- Comparer les Méthodes de Sauvegarde d'un iPhone sur Windows : Quelle Option Choisir ?
Méthode 1. Comment sauvegarder un iPhone 16 sur un ordinateur avec iTunes
L'outil le plus couramment utilisé pour les sauvegardes d'iPhone est iTunes. L'application a été conçue pour aider les utilisateurs iOS à gérer facilement les données de leur appareil. Il est souvent utile de garder une sauvegarde de votre appareil avec iTunes.
Ce que sauvegarde iTunes sur l'ordinateur
Une sauvegarde iTunes inclut presque toutes les données et paramètres de votre appareil, sauf :
- Le contenu de l’iTunes Store et de l’App Store, ou les PDF téléchargés directement dans Apple Books
- Le contenu synchronisé depuis iTunes, comme les MP3 ou CD importés, vidéos, livres et photos
- Les données déjà stockées dans iCloud, comme les Photos iCloud, iMessages et les messages texte (SMS) et multimédia (MMS)
- Les paramètres Face ID et Touch ID
- Les informations Apple Play
- Les données de l'Apple Mail
Voici les étapes pour sauvegarder un iPhone 15/16 avec iTunes sur un ordinateur :
- Étape 1 : Lancez iTunes sur l'ordinateur et connectez également votre iPhone. Une fois iTunes détecte votre iPhone, cliquez sur l'icône de l'appareil pour ouvrir le menu.
Étape 2 : Cliquez sur l'onglet Résumé et vous verrez l'option de sauvegarde sur l'écran. Appuyez sur l'option Sauvegarder maintenant et iTunes enregistrera automatiquement une copie des fichiers de données sur l'ordinateur.

Si vous souhaitez sauvegarder les données Santé, Activité et Trousseau, vous devez chiffrer votre sauvegarde en cochant l'option "Chiffrer la sauvegarde [appareil]" et créer un mot de passe.
Méthode 2. Comment sauvegarder un iPhone sur un ordinateur sans iTunes
Si vous ne souhaitez pas utiliser iTunes ou iCloud pour la sauvegarde, iOS Data Manager est là pour vous aider. Cet outil propose une fonction spéciale pour la sauvegarde et la restauration gratuites qui permet aux utilisateurs de sauvegarder les données iOS de manière sélective sur l'ordinateur. Que vous souhaitiez sauvegarder des photos d'iPhone ou des contacts sur l'ordinateur, ce logiciel gratuit facilite la tâche.
Les avantages d'utiliser iOS Data Manager par rapport à iTunes
- Soutien à la sauvegarde sélective.
- Restaurer les données sans effacer l'iPhone.
- Extraire les sauvegardes iTunes et prévisualiser les fichiers avant la restauration.
- Pas besoin de connexion internet.
Voici un guide simple pour sauvegarder des photos d’iPhone sur Mac ou PC. Suivez simplement ces étapes :
-
Étape 1Téléchargez le logiciel sur votre système et lancez-le dès qu'il est installé. Passez à l'onglet Sauvegarde & Restauration depuis l'écran d'accueil et connectez votre iPhone au système.

-
Étape 2Sélectionnez les types de fichiers que vous souhaitez sauvegarder. Cliquez sur le bouton Sauvegarder pour démarrer le processus.

-
Étape 3Une fois le processus terminé, vous pourrez voir la sauvegarde via le logiciel. Vous pouvez consulter les fichiers et les restaurer à tout moment en un seul clic.

Le logiciel est également capable d'extraire des données à partir d'autres sauvegardes. Ainsi, si votre système contient des fichiers de sauvegarde supplémentaires, vous pouvez extraire des données de ces fichiers et les récupérer sur votre iPhone.
Méthode 3. Un Conseil Supplémentaire : Comment Sauvegarder iPhone sur iCloud
Comme nous le savons, la sauvegarde d'un iPhone sur iCloud est une autre option de sauvegarde que beaucoup de gens choisissent. Pour apprendre comment faire une sauvegarde de son iphone sur iCloud depuis l'ordinateur, vous devez d'abord activer la fonction de sauvegarde iCloud sur votre iPhone. Une fois la fonction activée, vous pouvez immédiatement créer la dernière sauvegarde de votre appareil.
- Étape 1 : Connectez votre appareil à un réseau Wi-Fi, puis allez dans l'application Réglages sur votre iPhone et cliquez sur l'ID Apple. Vous y trouverez l'option iCloud.
- Étape 2 : Cliquez sur l'option et faites défiler vers le bas pour rechercher Sauvegarde iCloud. Tapez dessus pour activer la fonction iCloud et confirmez l'action.
Étape 3 : Quittez le menu et réouvrez-le. Vous trouverez l'option Sauvegarder maintenant. Cliquez dessus et attendez que iCloud sauvegarde les données de votre appareil.

Mais gardez à l'esprit qu'iCloud sauvegarde les données sur le serveur et dispose d'un espace limité disponible gratuitement (5 Go). Une fois la limite de l'espace gratuit atteinte, vous devrez acheter un espace de stockage supplémentaire.
Quel moyen choisir pour sauvegarder un iPhone sur Windows ?
Nous avons vu comment faire une sauvegarde de son iphone sur PC de 3 manières différentes. Mais pour savoir laquelle est la meilleure, nous devons comparer les fonctionnalités du logiciel avec celles d'iCloud et d'iTunes. Voyons donc ce qui rend le Gestionnaire de Données iOS le meilleur outil de sauvegarde.
| Fonctionnalités | iTunes | iCloud | Gestionnaire de Données iOS |
|---|---|---|---|
| Option de sauvegarde | Créer une sauvegarde sur l'ordinateur | Sur le serveur iCloud | Sur le stockage local |
| Sauvegarde sélective | Non | Non | Oui |
| Extraire le fichier de sauvegarde | Non | Non | Oui |
| Utilisation d'Internet | Non | Non | Oui |
| Disque externe | Non | Non | Oui |
| Space | Dépend du stockage système | 5 Go gratuits | Dépend du stockage système |
| Temps | Processus très long | Prend plus de temps que même iCloud | Rapide et efficace |
| Fonctionnalités supplémentaires | Non | Gestion des fichiers | Gestion des fichiers, Réparation, Sauvegarde & Restauration |
Comme vous pouvez le voir dans le tableau de comparaison, utiliser le Gestionnaire de Données iOS est clairement une meilleure option pour sauvegarder un iPhone X sur l'ordinateur. Il permet même de restaurer les fichiers de sauvegarde sans effacer les données de votre appareil.
En conclusion
Maintenant, vous savez comment sauvegarder un iPhone sur l'ordinateur sans iTunes, ainsi que les méthodes d'Apple pour sauvegarder un iPhone sur iTunes et iCloud. Vous pouvez comparer ces options de sauvegarde et choisir celle qui vous convient le mieux. Pour une sauvegarde iPhone sur PC efficace et complète, nous vous recommandons d'utiliser l'outil de sauvegarde iPhone gratuit. Cet outil combine les fonctionnalités d’iTunes et d’iCloud avec des options de sauvegarde sélective. Ainsi, la prochaine fois que quelqu’un vous demandera quel est le meilleur outil pour sauvegarder les données d’un iPhone, vous saurez exactement quoi recommander.


 Théodore Rodin
Théodore Rodin