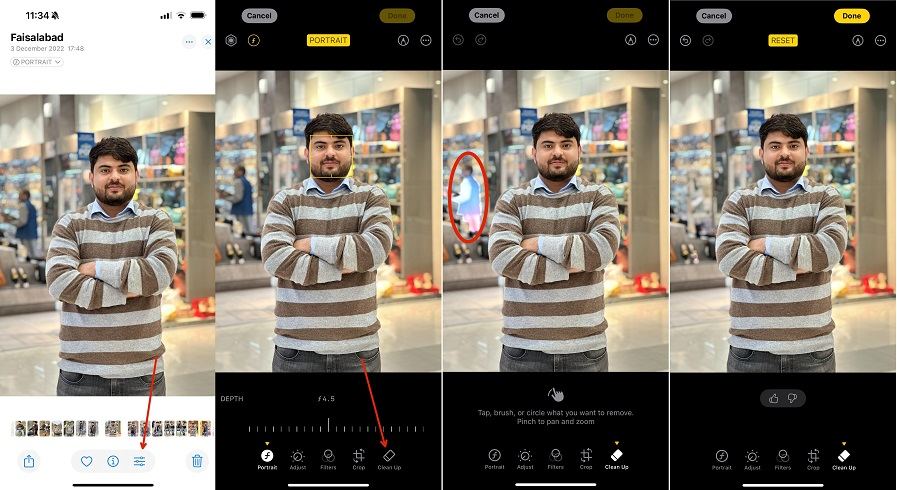Comment faire une sauvegarde iPhone sur PC sans iTunes/iCloud? [iPhone 16]
 Théodore Rodin
Théodore Rodin- Updated on 2024-11-20 to iPhone Data
J'ai installé iTunes sur mon PC, mais pour une raison quelconque, mon iPhone ne s'affiche pas lorsqu'il est connecté via USB. Les avis sur iTunes pour PC sont plutôt mauvais. Quelle est la meilleure façon de sauvegarder iOS 18 et de restaurer ensuite sans Mac ni iCloud ?
Comme le montre la question ci-dessus, comment sauvegarder un iPhone sur un PC sans iTunes, citée depuis Reddit, c'est une préoccupation courante parmi les utilisateurs d'iPhone. De nombreux utilisateurs trouvent iTunes complexe et peu pratique. Dans ce guide complet, nous allons vous montrer comment sauvegarder un iPhone 16 sans iTunes. Si vous souhaitez savoir comment sauvegarder un iPhone sur un ordinateur sans iTunes ni iCloud gratuitement, ce guide est également fait pour vous. Alors plongeons dans l'univers des sauvegardes iPhone et iOS 18 sans effort !
- Partie 1 : Comment sauvegarder un iPhone sur un ordinateur sans iTunes ni iCloud gratuitement - UltFone
- Partie 2 : Comment sauvegarder un iPhone sans iTunes - iCloud
- Partie 3 : Comment sauvegarder un iPhone sans iTunes sur Mac - Finder
- Conseil bonus : Comment restaurer une sauvegarde iPhone sans iTunes
Partie 1 : Comment sauvegarder un iPhone sur un ordinateur sans iTunes ni iCloud gratuitement - UltFone
Puis-je sauvegarder un iPhone sans iTunes/iCloud gratuitement ?
Absolument ! Et la sauvegarde d'un iPhone, y compris le dernier iOS 18, est totalement gratuite. Voici ce dont vous avez besoin : UltFone iOS Data Manager. Il s'agit d'un outil puissant et convivial qui vous permet de sauvegarder un iPhone sur un ordinateur sans iTunes ni iCloud. Vous pouvez profiter de la sauvegarde en un clic, visualiser facilement vos sauvegardes et les restaurer sur votre appareil si nécessaire.
Avec UltFone iOS Data Manager, vous pouvez sauvegarder un iPhone sans iTunes pour les iPhone 8, les derniers iPhone 16, iOS 18 et bien d'autres appareils. Le plus important est que la sauvegarde d'un iPhone est totalement gratuite !

Regardez cette vidéo pour apprendre comment sauvegarder un iPhone et iOS 18 sans iTunes ni iCloud :
3 étapes simples pour sauvegarder iOS 18 sur votre ordinateur gratuitement sans iTunes ni iCloud :
- Étape 1 Téléchargez et installez UltFone iOS Data Manager. Connectez votre iPhone à l'ordinateur, appuyez sur "Enregistrements de sauvegarde" sur la page d'accueil, puis sur Sauvegarde & Restauration sur la page suivante.
- Étape 2 Cliquez sur le bouton "Sauvegarder" pour effectuer la sauvegarde de votre iPhone gratuitement.
- Étape 3 Félicitations ! Vous avez réussi à sauvegarder votre iPhone sans iTunes.


Comme le montre l'image, vous pouvez également choisir sélectivement vos données, comme les photos et les vidéos, à sauvegarder. UltFone iOS Data Manager est également la meilleure solution pour savoir comment sauvegarder un iPhone sans photos.

Étant donné qu'UltFone iOS Data Manager prend en charge l'exportation des sauvegardes iPhone, si vous souhaitez savoir comment sauvegarder un iPhone sur un disque dur externe sans iTunes, ne manquez pas la fonction d'exportation. Après avoir sauvegardé votre iPhone, il vous suffit d'exporter votre sauvegarde et de la transférer sur votre disque dur externe pour effectuer une sauvegarde réussie de votre iPhone sans iTunes.
Si vous souhaitez également en savoir plus sur comment restaurer une sauvegarde iPhone sans iTunes, ne manquez pas le Conseil Bonus dans la dernière partie.
Partie 2 : Comment Sauvegarder un iPhone Sans iTunes - iCloud
Une option populaire pour les sauvegardes d’iPhone sans iTunes est iCloud. Il vous permet de sauvegarder votre iPhone sans fil, que ce soit iOS 17 ou iOS 16, sans avoir besoin de câbles ni d'ordinateur. Cependant, il est important de noter que iCloud ne fournit que 5 Go de stockage gratuit, ce qui peut être insuffisant pour les utilisateurs ayant beaucoup de données.
- Étape 1 : Connectez votre iPhone à un réseau Wi-Fi stable.
- Étape 2 : Ouvrez l'application "Réglages" sur votre iPhone et appuyez sur votre identifiant Apple.
- Étape 3 : Appuyez sur "iCloud" puis sur "Sauvegarde iCloud".
- Étape 4 : Activez le bouton "Sauvegarde iCloud".
- Étape 5 : Appuyez sur "Sauvegarder maintenant" pour lancer le processus de sauvegarde iOS 18.
Voici les étapes pour savoir comment sauvegarder un iPhone avec iCloud, au lieu d'iTunes :

Vous pouvez utiliser iCloud pour sauvegarder un iPhone sans iTunes gratuitement si vos données sont limitées. Mais si vous avez besoin d'espace de stockage supplémentaire, vous devrez l'acheter. Si vous préférez une solution de sauvegarde locale ou recherchez un outil pour sauvegarder un iPhone sur un disque dur externe sans iTunes, UltFone iOS Data Manager est fortement recommandé.
Partie 3 : Comment sauvegarder un iPhone sans iTunes sur Mac - Finder
Pour les utilisateurs de Mac, Apple a introduit Finder comme alternative à iTunes, offrant une méthode native pour sauvegarder les iPhones. Finder vous permet de gérer et synchroniser votre iOS 18 sans avoir besoin de logiciel supplémentaire.
- Étape 1 : Connectez votre iPhone à votre Mac à l'aide d'un câble Lightning.
- Étape 2 : Ouvrez Finder sur votre Mac.
- Étape 3 : Localisez votre iPhone dans la section "Lieux" de la barre latérale de Finder.
- Étape 4 : Cliquez sur votre iPhone pour accéder à ses paramètres.
- Étape 5 : Dans l'onglet Général, trouvez "Général" et cliquez sur "Sauvegarder maintenant" pour sauvegarder l'iPhone sans iTunes.
Pour sauvegarder un iPhone sans iTunes sur Mac, suivez ces étapes en utilisant Finder :

Bien que Finder soit une alternative viable pour les utilisateurs de Mac, il est important de considérer les limitations en fonction de votre version de macOS. Vous avez besoin de macOS 10.15 ou ultérieur. Si votre ordinateur utilise une version antérieure de macOS, vous devrez toujours sauvegarder votre iPhone avec iTunes.
Si vous souhaitez savoir comment sauvegarder un iPhone sans les photos, malheureusement, Finder n'est pas l'outil de sauvegarde adéquat. Essayez de découvrir d'autres alternatives, comme UltFone iOS Data Manager mentionné dans la Partie 1.
Conseil Bonus : Comment restaurer une sauvegarde iPhone sans iTunes
UltFone iOS Data Manager offre également un moyen simple de restaurer une sauvegarde iPhone sans iTunes. Il garantit un processus de restauration fluide et sans tracas, vous permettant de récupérer facilement vos données importantes sur iOS 18.
Suivez ces étapes pour savoir comment restaurer une sauvegarde iPhone sans iTunes, en utilisant uniquement UltFone iOS Data Manager :
- Étape 1 Connectez votre iPhone à l'ordinateur, choisissez une sauvegarde précédente que vous souhaitez restaurer et cliquez sur "Afficher".
- Étape 2 UltFone iOS Data Manager extraira tous les fichiers de la sauvegarde sélectionnée. Vous pouvez choisir les données que vous souhaitez restaurer et cliquer sur "Restaurer sur l'appareil".
- Étape 3 Patientez pendant la restauration des données sur votre appareil. Vous aurez alors réussi à restaurer la sauvegarde iPhone sans iTunes !



Conclusion
Bien que iCloud et Finder offrent des options viables, UltFone iOS Data Manager se distingue par sa fonctionnalité de sauvegarde gratuite d'iPhone et la possibilité de visualiser et restaurer les sauvegardes iOS à tout moment. Avec UltFone iOS Data Manager, vous saurez comment sauvegarder un iPhone sur PC sans iTunes gratuitement , sans vous soucier du stockage limité.
Dites adieu aux frustrations liées à iTunes et au stockage limité d’iCloud. Essayez UltFone iOS Data Manager dès aujourd'hui et découvrez une manière fluide et efficace de sauvegarder et restaurer votre iPhone sans tracas.


 Théodore Rodin
Théodore Rodin