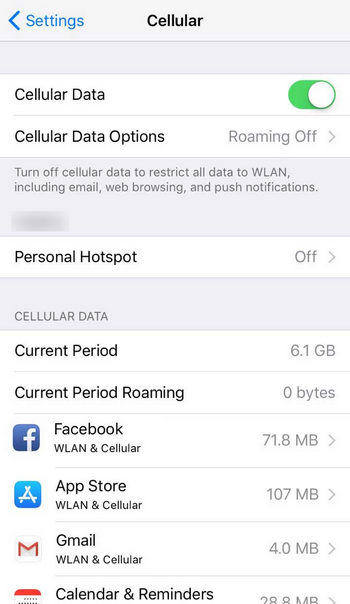Comment transférer des photos iPhone vers pc Windows 7/10/11?
 Théodore Rodin
Théodore Rodin- Updated on 2025-07-04 to iPhone Data
L'iPhone offre des fonctionnalités de photographie très puissantes et professionnelles, permettant aux utilisateurs de capturer des photos de haute qualité et en haute résolution. Cependant, ces photos peuvent rapidement occuper beaucoup d'espace de stockage, c'est pourquoi vous pourriez souhaiter transférer vos photos iPhone sur un ordinateur pour les sauvegarder en toute sécurité. Si vous cherchez la meilleure méthode pour cela, ce guide est fait pour vous.
Nous avons rassemblé les étapes pour transférer des photos iphone vers pc, que vous soyez utilisateur de Windows ou de Mac, ce guide vous sera d'une grande aide !
- 1. La meilleure méthode pour transférer des photos iPhone 16 sur un ordinateur [Windows & Mac]
- 2. Comment importer des photos iphone sur pc Windows 7/10/11
- 3. Comment transférer des photos de l'iPhone vers un Mac
1. La meilleure méthode pour transférer des photos iPhone 16 sur un ordinateur [Windows & Mac]
Si vous souhaitez transférer rapidement des photos de votre iPhone vers un ordinateur, le meilleur moyen est d'utiliser un outil de transfert de photos iPhone professionnel. Nous avons trouvé UltFone iOS Data Manager – une solution tout-en-un pour la gestion des données iOS, qui vous permet d'importer en un clic les photos de votre iPhone vers votre ordinateur, et vice-versa.
Plus besoin de compter sur iTunes ou iCloud, ni de faire une sauvegarde complète de l'appareil, car UltFone iOS Data Manager vous permet d'exporter toutes vos photos en une seule fois ou de sélectionner les fichiers spécifiques que vous souhaitez transférer. De plus, ce logiciel offre d'autres fonctionnalités puissantes :
Pourquoi choisir UltFone iOS Data Manager?
- Exporter des photos d'un appareil iOS vers un PC en un seul clic.
- Sauvegarder/restaurer/transférer/gérer transférer des données iOS sans synchronisation iTunes.
- Transférer autant de fichiers multimédia que possible entre iTunes et iDevice.
- Effectuer un test de diagnostic et désactiver/activer l'accessibilité de l'appareil et activer les captures d'écran sans utiliser le bouton d'accueil.
- Il vous permet de configurer un disque USB virtuel où vous pouvez gérer les données iOS.
- Il fonctionne parfaitement bien avec la dernière série iPhone 15 et iOS 18.
Comment transférer des photos iPhone sur un ordinateur avec UltFone iOS Data Manager ? Tout d'abord, téléchargez et installez UltFone iOS Data Manager sur votre ordinateur, puis connectez votre iPhone à l'ordinateur pour continuer. Ensuite, selon vos besoins, vous pouvez choisir l'un des modes suivants.
Mode 1 : Exporter toutes les photos en un clic
Si vous souhaitez transférer rapidement toutes les photos de votre iPhone vers votre ordinateur, cette option vous permet de le faire efficacement.
Étape 1 : Cliquez sur l'option « Exporter toutes les photos en un clic » dans l'interface principale du logiciel.
Étape 2 : Patientez le temps que le transfert des photos soit terminé.

Mode 2 : Transférer certaines photos sélectionnées
Si vous ne souhaitez transférer que certaines photos, vous pouvez utiliser la fonction "Gestion des données" pour accomplir cette tâche.
Étape 1 : Cliquez sur la section « Gestion des données » dans le menu à gauche de l'interface principale du logiciel.

Étape 2 : Vous verrez alors différents types de données dans le menu à gauche. Sélectionnez « Photos » pour afficher toutes les photos de votre iPhone classées par date. Cochez les photos que vous souhaitez transférer, puis cliquez sur « Exporter » pour les transférer avec succès de l'iPhone vers l'ordinateur.

2. Comment transférer des photos de l’iPhone vers un PC Windows
Bien que les systèmes iPhone et Windows soient différents, vous pouvez toujours trouver des solutions pour transférer des photos de votre iPhone vers un PC Windows.
Méthode 1 : Importer des photos de l’iPhone vers un PC via un câble USB
Pensez à votre iPhone comme à un périphérique externe pour votre ordinateur. Vous pouvez donc connecter votre téléphone à l’aide d’un câble USB, puis copier et coller les photos dans l’emplacement de stockage souhaité.
- Étape 1 : Une fois connecté, entrez le code de déverrouillage de votre iPhone pour permettre à l’ordinateur Windows de détecter l’appareil.
- Étape 2 : En règle générale, l’application Photos de votre PC s’ouvre automatiquement. Si ce n’est pas le cas, vous pouvez l’ouvrir manuellement.
- Étape 3 : Cliquez sur le bouton "Importer" en haut de l’interface, puis sélectionnez "Depuis un appareil USB" et choisissez votre iPhone.
- Étape 4 : Toutes les photos de votre iPhone s’afficheront dans l’application. Sélectionnez les fichiers souhaités, puis cliquez sur le bouton "Ajouter n éléments" en haut à droite pour compléter le transfert des photos de l’iPhone vers le PC Windows.


Bien que cette méthode soit efficace pour transférer des fichiers, il se peut que vous rencontriez des problèmes de compatibilité de format. Les photos iPhone sont souvent enregistrées au format HEIC, qui n’est pas lisible directement sur Windows. Vous pouvez convertir ces photos en JPG ou télécharger un codec HEIC pour résoudre ce problème.
Méthode 2 : Transférer des Photos par Email
Si vous avez seulement quelques photos ou vidéos à transférer de votre iPhone vers un PC Windows 11, ou si vous ne trouvez pas votre câble Lightning, l'envoi des photos par email est une alternative rapide et simple. Voici comment procéder:
- Étape 1 : Ouvrez l'application Photos sur votre iPhone.
- Étape 2 : Sélectionnez les photos ou vidéos que vous souhaitez transférer.
- Étape 3 : Appuyez sur le bouton de partage (un carré avec une flèche vers le haut).
- Étape 4 : Choisissez l'icône de l'application Mail, composez votre email et envoyez-le.

Cette méthode est idéale pour transférer un petit nombre de fichiers rapidement, surtout si vous n'avez pas de câble Lightning à portée de main.
3. Pour les utilisateurs de Mac : Comment transférer des photos de l’iPhone vers un ordinateur
Par rapport à un PC Windows, transférer des photos de l’iPhone vers un Mac est beaucoup plus simple. Étant donné qu’ils partagent le même système, vous pouvez utiliser plusieurs outils pour effectuer le transfert. Aujourd’hui, nous allons vous présenter les deux meilleures méthodes.
Méthode 1 : Importer des photos via l’application Photos
Le Mac est équipé de l’application Photos, qui vous permet de synchroniser facilement les photos de vos appareils iOS. Vous n’avez plus besoin de dépendre de l’espace de stockage limité d’iCloud, ni de vous inquiéter des échecs de transfert en cas de connexion instable. Voici comment importer des photos de l’iPhone sur votre Mac.
- Étape 1 : Connectez votre iPhone à votre Mac à l’aide d’un câble USB.
- Étape 2 : Ouvrez l’application Photos sur votre Mac, et l’interface "Importer" s’affichera automatiquement. Si ce n’est pas le cas, cliquez sur le nom de l’appareil dans la barre latérale pour accéder à l’interface "Importer".
- Étape 3 : Toutes les photos de votre iPhone seront automatiquement chargées. Sélectionnez celles que vous souhaitez transférer, puis cliquez sur "Importer les éléments sélectionnés" ou sur "Importer toutes les nouvelles photos".

Méthode 2 : Transférer des photos de l’iPhone vers un Mac via AirDrop
Bien sûr, si vous préférez une méthode sans fil pour transférer des photos de l’iPhone vers un ordinateur, vous pouvez utiliser AirDrop. Cette fonctionnalité est intégrée à tous les appareils iOS, mais avant de commencer, assurez-vous que vos deux appareils remplissent les conditions suivantes :
- Les deux appareils doivent être proches et connectés au même réseau Wi-Fi.
- Activez le Wi-Fi et le Bluetooth, et désactivez le partage de connexion.
- Réglez les paramètres de réception d’AirDrop sur "Tous" pour recevoir les fichiers.
- Étape 1 : Ouvrez l’application Photos sur votre iPhone, sélectionnez les fichiers que vous souhaitez transférer sur votre Mac.
- Étape 2 : Appuyez sur le bouton "Partager", puis sélectionnez "AirDrop".
- Étape 3 : Vous verrez l’option de votre Mac apparaître à l’écran, cliquez dessus pour commencer le partage des fichiers.
- Étape 4 : Lorsque vous voyez une fenêtre contextuelle sur votre Mac vous demandant d’accepter les photos, cliquez sur "Accepter".


Conclusion
Ce sont les méthodes les plus pratiques pour transférer des photos iPhone vers PC, que vous utilisiez Windows ou Mac. Nous recommandons vivement UltFone iOS Data Manager, car il est compatible avec les deux systèmes et offre deux modes différents pour transférer facilement toutes vos photos ou seulement les fichiers sélectionnés. Gagnez du temps précieux, téléchargez-le et essayez-le dès aujourd’hui, vous ne serez pas déçu !
 Théodore Rodin
Théodore Rodin