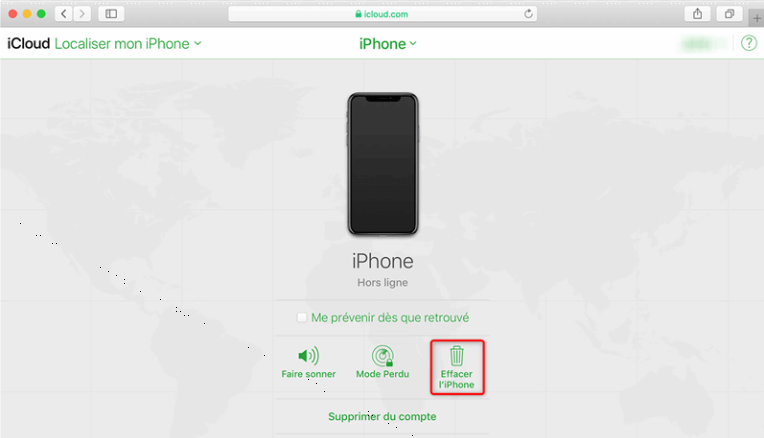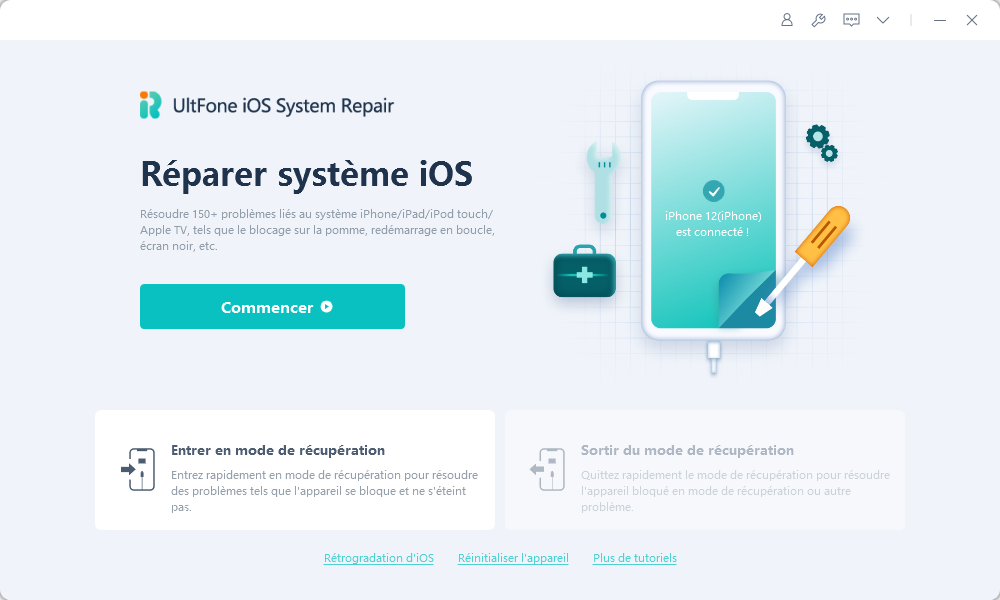Comment transférer des données d'un ancien iPhone vers un iPhone 15 sans perdre de données
 Théodore Rodin
Théodore Rodin- Updated on 2024-09-05 to iPhone 15
Vous venez de vous procurer un nouvel iPhone 15 et vous vous demandez comment transférer iPhone vers iPhone sans perdre vos données ? Vous êtes au bon endroit ! Découvrez 4 méthodes simples pour transférer toutes vos applications, paramètres et fichiers en toute sécurité. Suivez notre guide pour apprendre à migrer vers votre nouvel iPhone tout en conservant toutes vos informations intactes.
- Partie 1. Comment transférer des données d'un iPhone vers iPhone 15 [Solution ultime]
- Partie 2. Comment transférer un iPhone vers iPhone 15 via Quick Start
- Partie 3. Comment transférer iPhone vers iPhone déjà utilisé via iCloud
- Partie 4. Comment transférer données iPhone vers le nouvel iPhone 15 via iTunes
- Partie 5. Comment transférer des données entre iPhones via une connexion filaire
Partie 1. Comment transférer des données d'un iPhone vers iPhone 15 [Solution ultime]
Comment transférer des données d’un ancien iPhone vers un iPhone 15 ? Nous vous recommandons d'essayer UltFone iOS Data Manager. Il s'agit d'un outil de transfert professionnel pour les appareils iOS. Il vous permet de transférer des données, telles que des images, des vidéos, des fichiers audio, des contacts, des ebooks, des notes, des messages, des podcasts, etc., de votre ancien iPhone vers votre nouvel iPhone 15. C'est l'outil le plus fiable pour transférer rapidement iPhone vers iPhone. sans aucune compétence technique. Vous pouvez continuer avec Ultfone en un seul clic. Voici les principales fonctionnalités puissantes d'Ultfone iOS Data Manager :
- 100 % fonctionnel : un clic pour transférer les données de l'ancien iPhone à un autre
- Aucune perte de données : vous pouvez tout transférer sur l'iPhone 15 et vous fournir un aperçu/modification de sauvegarde, transférer des données de manière sélective
- Capacité de stockage illimitée : fournit des disques durs virtuels supplémentaires pour stocker des données et transférer facilement des données volumineuses
- Découvrez-en davantage avec l’iPhone 15 : de nouvelles fonctions passionnantes pour une expérience incroyable
Voici comment passer d'un iphone à un autre sans rien perdre :
- Étape 1 Téléchargez et installez UltFone iOS Data Manager Connectez votre ancien iPhone à l'ordinateur, appuyez sur « Sauvegarder & Restaurer » sur la page d'accueil.
- Étape 2Cliquez sur le bouton « Sauvegarder » pour sauvegarder votre ancien iPhone.
- Étape 3Toutes nos félicitations! Vous avez maintenant créé avec succès une sauvegarde pour votre ancien iPhone.
- Étape 4 Connectez votre nouvel iPhone 15, puis cliquez sur « Pour afficher ou restaurer les fichiers de sauvegarde précédents », puis choisissez une sauvegarde précédente que vous souhaitez restaurer et cliquez sur « Afficher ».
- Étape 5 UltFone iOS Data Manager extraira tous les fichiers de la sauvegarde sélectionnée. Vous pouvez choisir les données que vous souhaitez restaurer et cliquer sur « Restaurer sur l'appareil » ou « Exporter vers l'ordinateur ». Vous pourrez ensuite transférer avec succès les données de l’ancien iPhone vers l’iPhone 15.




Partie 2. Comment transférer un iPhone vers iPhone 15 via Quick Start
Si vous avez un nouvel iPhone 15 et souhaitez transférer vos données depuis votre ancien iPhone, Quick Start est une méthode pratique et rapide. Voici comment procéder :
Étape 1 : Placez votre ancien iPhone à proximité du nouvel iPhone. Assurez-vous que Bluetooth est activé sur l'ancien appareil. Allumez le nouvel iPhone.
Étape 2 : L'écran de démarrage rapide apparaît sur votre ancien iPhone pour configurer un nouvel appareil. Appuyez sur Continuer.
Étape 3 : L'animation apparaît sur le nouvel iPhone. Tenez l'ancien appareil sur le nouvel appareil et numérisez cette image.
Étape 4 : Une fois l'iPhone connecté, attendez que les données et les paramètres soient transférés entre les appareils. Rapprochez les deux iPhones l’un de l’autre.
Étape 5 : Entrez votre ancien mot de passe iPhone et votre mot de passe Apple ID dans le nouvel iPhone lorsque vous y êtes invité.
Étape 6 : Définissez le Touch ID ou le Face ID du nouvel iPhone.
Étape 7 : Choisissez si vous souhaitez restaurer les données de la dernière sauvegarde iCloud ou sauvegarder votre ancien appareil maintenant, puis restaurer les informations.
Étape 8 : Ensuite, modifiez les paramètres de localisation, Pay, Siri, etc. Par défaut, ces paramètres sont exactement les mêmes que pour les appareils plus anciens. Vous pouvez également l'ajuster ultérieurement dans l'application des paramètres.

Tous vos contacts, photos, paramètres et autres données ont été déplacés vers le nouvel iPhone.
Avantages :
- Quick Start offre un moyen simple de déplacer vos données, paramètres et préférences de votre ancien iPhone vers le nouvel iPhone 15 avec un minimum d’effort.
Inconvénients :
- Le processus peut être plus lent que prévu, en particulier pour les charges de données plus importantes.
- Le démarrage rapide ne fonctionne pas bien pour les anciens modèles d'iPhone ou les appareils non Apple.
- Une connexion réseau solide est essentielle ; un signal faible peut entraîner des retards ou des échecs.
Partie 3. Comment transférer iPhone vers iPhone déjà utilisé via iCloud
Le moyen le plus simple de sauvegarder les données de votre iPhone est d'abord d'apprendre à sauvegarder votre iPhone sur iCloud. Accédez à Réglages > Mon nom (première option) > iCloud. Vous verrez la quantité de stockage iCloud que vous utilisez et les applications que vous sauvegardez.
Étape 1 : Une fois que vous avez décidé ce que vous souhaitez transférer sur votre dernier iPhone, accédez à l'application Réglages > Votre nom > iCloud > Sauvegarde iCloud. Il existe des options au bas de la section « Applications utilisant iCloud ».
Étape 2 : Si Sauvegarde iCloud n'est pas déjà activé, activez-le et sélectionnez Sauvegarder maintenant. L'iPhone télécharge toutes les dernières données sur le cloud.

Étape 3 : Suivez les instructions à l'écran, par exemple en connectant votre iPhone au Wi-Fi. Vous pouvez ignorer l'écran de démarrage rapide qui apparaît dans la section suivante. Lorsque l'écran Applications et données apparaît, sélectionnez Restaurer à partir de la sauvegarde iCloud.
Étape 4 : Vous devez vous connecter à votre compte Apple ID. Si 2FA est activé, vous devez autoriser votre ancienne connexion iPhone ou Mac. Ensuite, sélectionnez la sauvegarde iCloud la plus récente dans la liste des options indiquant la date du jour.
Étape 5 : Apple transférera toutes les données sauvegardées directement sur le nouvel iPhone. Assurez-vous que votre téléphone est lié au Wi-Fi pour ne pas utiliser les données du téléphone mobile et qu'il est connecté pour que le téléphone ne meure pas au milieu d'un transfert.
Avantages :
- iCloud vous permet de transférer vos données sans connexion physique, ce qui le rend pratique et sans tracas
Inconvénients :
- Une connexion Internet rapide est nécessaire, ce qui pourrait poser problème dans les zones où la connectivité est mauvaise.
- Le stockage iCloud gratuit est limité et si vous le dépassez, vous devez acheter plus de stockage.
- La synchronisation initiale peut prendre un certain temps, surtout si vous avez beaucoup de données à transférer, ce qui entraîne un retard dans l'utilisation de votre nouvel iPhone.
Partie 4. Comment transférer vers le nouvel iPhone 15 via iTunes
Si vous souhaitez savoir comment transférer les données d'un iPhone à un autre iPhone à l'aide d'iTunes, vous pouvez procéder comme suit : sauvegardez les données de votre ancien iPhone vers iTunes et restaurez cette sauvegarde sur votre nouvel iPhone via iTunes. Ce processus de transfert d'un iPhone à l'autre écrasera les données présentes sur le nouvel iPhone, donc tout contenu existant sera effacé. Assurez-vous de sauvegarder toutes les informations importantes avant de commencer.
Sauvegarder l'ancien iPhone :
Étape 1 : Connectez le périphérique source à l'ordinateur avec un câble USB. Vous pouvez relier votre appareil à l'aide d'une connexion USB ou Wi-Fi. Pour activer la synchronisation Wi-Fi, consultez Synchroniser le contenu iTunes sur votre PC avec un appareil connecté au Wi-Fi.
Étape 1 : Ouvrez iTunes et sélectionnez l'appareil dans le coin supérieur droit de la fenêtre iTunes.
Étape 2 : Cliquez sur le bouton Sauvegarder maintenant. Puisque vous n'utilisez pas iCloud, vous devrez choisir une option manuelle.

Étape 3 : Après avoir terminé le processus de sauvegarde, vous pouvez vérifier la sauvegarde dans les préférences iTunes. Déconnectez le périphérique source de sauvegarde.
Restaurer vers le nouvel iPhone 15 :
Étape 1 : Démarrez le Finder (pour Mac) ou iTunes sur votre ordinateur.
Étape 2 : Connectez l'iPhone cible à l'ordinateur avec un câble USB. Lorsqu'un message contextuel apparaît indiquant qu'il fait confiance à cet ordinateur, appuyez dessus, puis saisissez le code d'accès à l'écran si nécessaire.
Étape 3 : Finder ou iTunes détecte l'iPhone. Sélectionnez la sauvegarde appropriée et sélectionnez l'option Restaurer la sauvegarde. Faites attention à choisir la bonne sauvegarde. L'astuce est de vérifier la date de la sauvegarde.

Avantages :
- Les applications et leurs données sont plus susceptibles d'être transférées avec précision par rapport à certaines méthodes basées sur le cloud.
Inconvénients :
- Des mises à jour iTunes et des problèmes de compatibilité peuvent survenir, provoquant potentiellement des interruptions pendant le processus de transfert.
- Si elle n'est pas effectuée avec soin, la restauration à partir d'une sauvegarde peut écraser les données de votre nouvel appareil, entraînant ainsi une perte potentielle de données.
Partie 5. Comment transférer des données entre iPhones via une connexion filaire
Si vous souhaitez transférer iphone vers iphone déjà utilisé rapidement et directement, utiliser une connexion filaire est une excellente option. Cette méthode ne dépend pas du réseau sans fil et assure un transfert de données fluide. Voici les étapes à suivre pour utiliser une connexion filaire :
- Connectez l'ancien iPhone et le nouvel iPhone : Branchez l'adaptateur Lightning vers USB 3 pour appareil photo sur l'ancien iPhone, puis branchez le câble Lightning vers USB sur le nouvel iPhone. Utilisez l'adaptateur pour connecter les deux câbles.
- Allumez le nouvel iPhone et sélectionnez la langue ainsi que la région.
- Confirmez votre identifiant Apple sur l'ancien iPhone.
- Lorsque l'animation apparaît sur le nouvel iPhone, utilisez l'ancien iPhone pour la scanner.
- Entrez le mot de passe de l'ancien iPhone sur le nouvel iPhone, puis configurez Face ID ou Touch ID.
- Sélectionnez "Transférer depuis iPhone" pour commencer le transfert données iphone immédiatement.
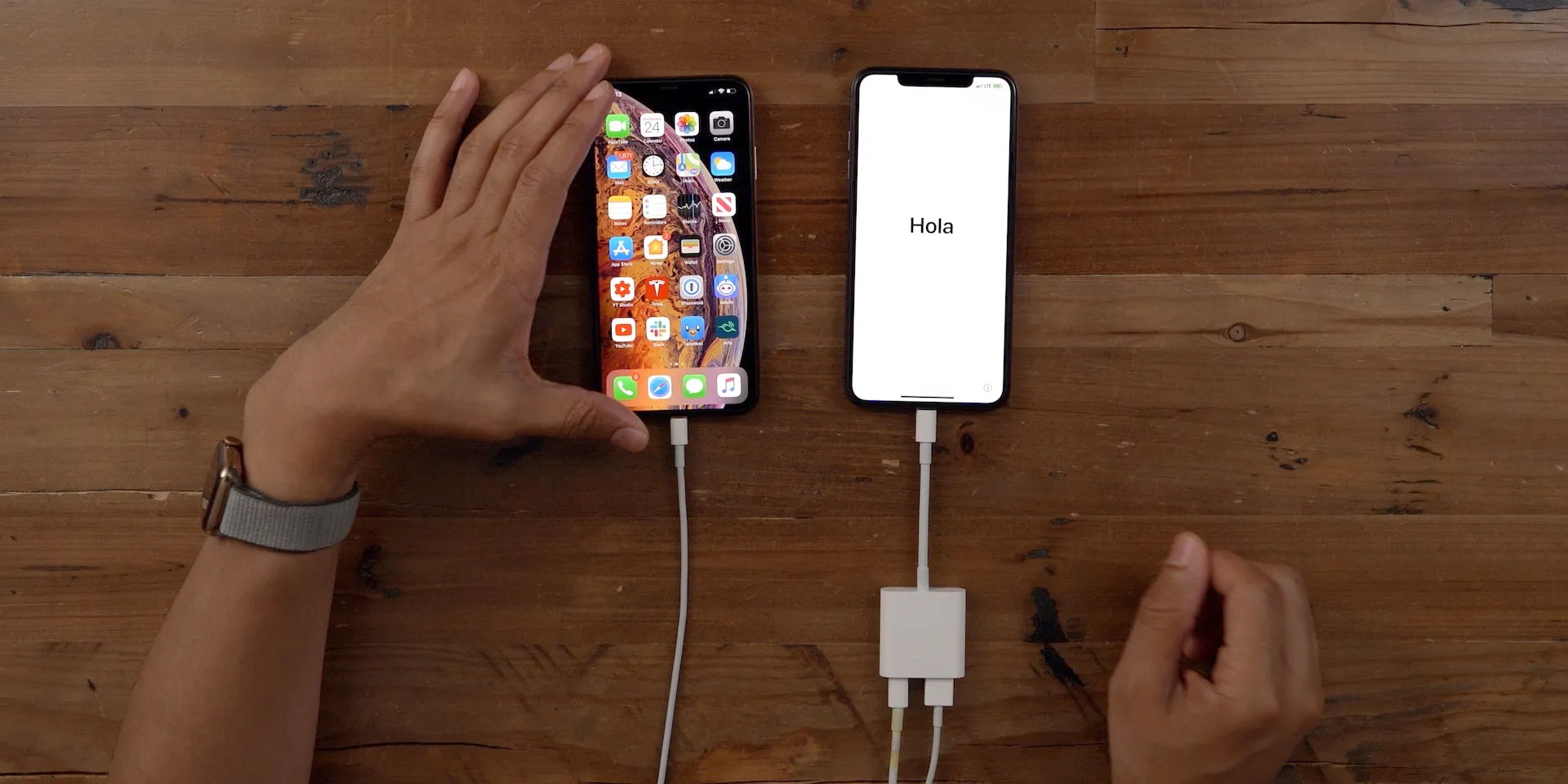
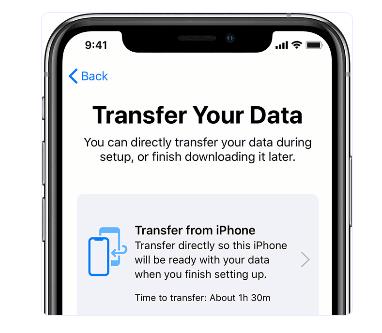
Conclusion
Nous avons répertorié les meilleures façons de comprendre comment transférer iphone vers iphone iPhone 15. Mais si vous manquez de connaissances techniques, nous vous suggérons d'utiliser UltFone iOS Data Manager pour effectuer un transfert sécurisé. Avec UltFone, découvrez la joie d'un transfert iphone vers iphone rapide, sécurisé et pratique. J'ai essayé tous les outils tiers qui prétendent être dignes de confiance, mais ces outils les surpassent tous.


 Théodore Rodin
Théodore Rodin