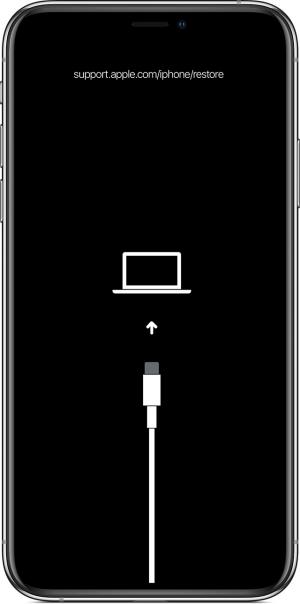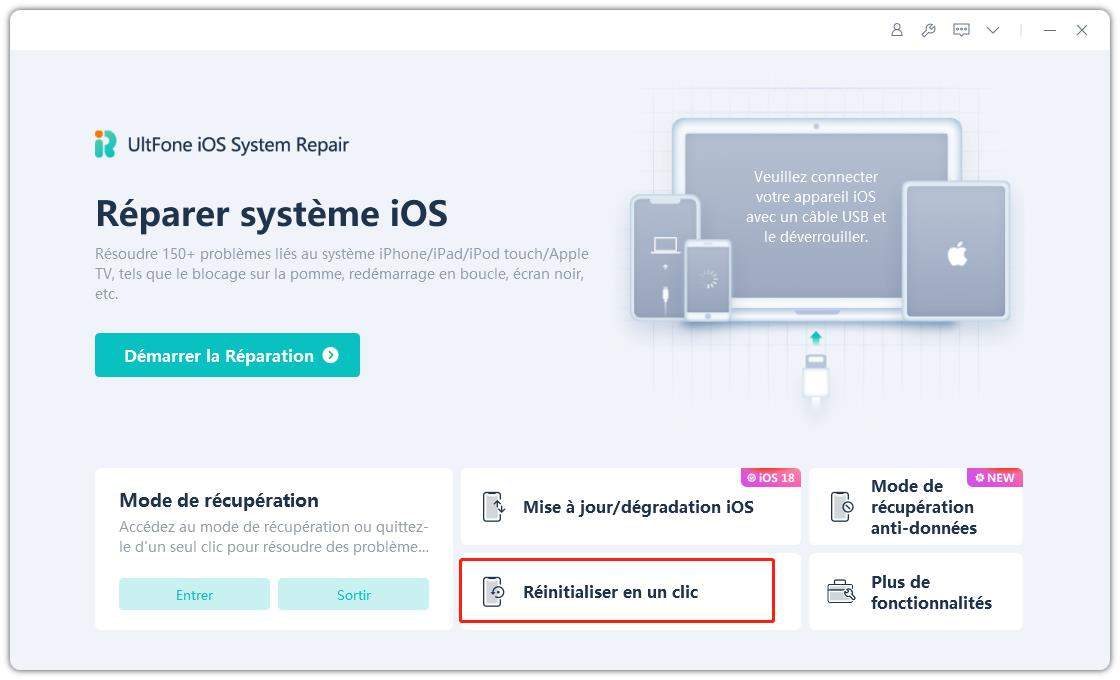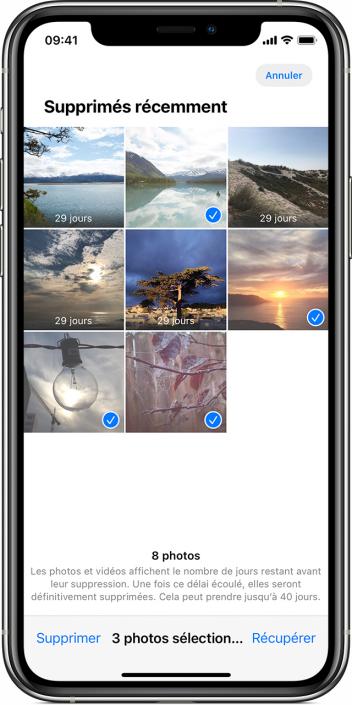Comment réparer iPad bloqué sur Tentative de récupération des données et les échecs de récupération de données de l'iPad 2025
 Théodore Rodin
Théodore Rodin- Updated on 2023-08-17 to iPad Tips
Bonjour mon iPad model 2020 est bloqué sur tentative de récupération de données que faire svp? Ca ne s'arrête pas
Certains utilisateurs voient apparaître le message "Tentative de récupération des données" lors de la mise à jour d'iPadOS 17 ou d'iOS 17 avec iTunes. Dans la plupart des cas, l'opération se termine automatiquement et la sauvegarde est récupérée sur votre appareil. Cependant, dans certains cas, l'iPad reste bloqué sur l'écran de tentative de récupération des données et ne va jamais au-delà, ou la récupération des données de l'iPad ne peut tout simplement pas être terminée. Par conséquent, comment réparer l'iPad bloqué sur la boucle de tentative de récupération des données et récupérer les données si la tentative de récupération des données de l'iPad échoue ? Vous trouverez les réponses à ces questions en lisant cet article.
- Partie 1 : Que signifie Tentative de récupération des données sur l'iPad ?
- Partie 2 : Comment réparer l'échec de la tentative de récupération des données de l'iPad après la mise à jour iOS 17/16/15 ?
- Partie 3 : Comment récupérer les données si la tentative de récupération des données de l'iPad a échoué ?
Partie 1 : Que signifie Tentative de récupération des données sur l'iPad ?
L'écran Tentative de récupération des données n'apparaîtra sur l'écran de votre iPhone/iPad que s'il y a un bug de mise à jour lorsque vous mettez à jour votre iPhone via iTunes. Si tout se passe bien, votre iPhone/iPad finira par redémarrer, alors que dans le cas contraire, votre iPhone/iPad restera bloqué sur l'écran de tentative de récupération des données ou affichera le message "attempting data recovery failed" (échec de la tentative de récupération des données). Quelle que soit la situation dans laquelle vous vous trouvez, vous pouvez être rassuré car, dans cet article, nous vous proposons une solution globale à tous vos problèmes.
Partie 2 : Comment réparer l'échec de la tentative de récupération des données de l'iPad après la mise à jour iOS 17/16/15 ?
Si votre iPad reste malheureusement bloqué sur l'écran de tentative de récupération des données, vous pouvez tenter un redémarrage forcé de votre iPad.
Voici les étapes à suivre pour forcer le redémarrage d'un iPad :
Pour forcer le redémarrage d'un iPad avec Face ID tel que l'iPad 2018, l'iPad Pro, vous devez :
- Appuyer et relâcher rapidement le bouton d'augmentation du volume.
- Appuyer et relâcher rapidement le bouton de réduction du volume.
- Appuyer sur le bouton du haut et le maintenir enfoncé jusqu'à ce que votre iPad redémarre.
Forcer le redémarrage d'un iPad avec le bouton d'accueil tel que l'iPad Air, vous devez appuyer et maintenir à la fois le bouton d'accueil et le bouton latéral (ou supérieur) pendant au moins 10 secondes jusqu'à ce que vous voyiez le logo Apple.

Si votre appareil reste bloqué dans la boucle de tentative de récupération des données après un redémarrage forcé, vous aurez peut-être besoin d'un outil professionnel de récupération du système iOS comme UltFone iOS System Repair pour réparer le système d'exploitation de votre iPad.
-
Étape 1 Lancez UltFone iOS System Repair et connectez votre iPad à l'ordinateur. Cliquez sur le bouton Commencer sous la fonction Réparation Système iOS dans l'interface principale.

-
Étape 2 Dans l'interface principale, choisissez Standard Repair pour résoudre tout problème de tentative de récupération de données sur l'iPhone/iPad.

-
Étape 3 Téléchargez la dernière version d'iPadOS en ligne.

-
Étape 4 Après le téléchargement. Cliquez sur "Démarrer la réparation standard" pour lancer le processus de réparation. Après cela, votre iPad devrait redémarrer automatiquement et être déjà mis à jour avec la dernière version d'iPadOS.

Partie 3 : Comment récupérer les données si la tentative de récupération des données de l'iPad a échoué ?
Une tentative de récupération de données qui a échoué signifie que vous pouvez perdre certaines de vos données importantes sur votre iPad, un moyen facile de les récupérer est d'utiliser un outil de récupération de données pour iPad comme UltFone iOS Data Recovery. Il récupérera directement les données sur votre iPad sans sauvegarde, ou restaurera sélectivement les fichiers à partir de la sauvegarde iTunes sans effacer les données actuelles sur votre appareil.
-
1. Pour récupérer les données de l'iPad avec sauvegarde : Lancez cette récupération de données iPad sur votre ordinateur Windows ou Mac, et connectez votre iPad à l'ordinateur via un câble USB.

-
2. Sélectionnez les types de fichiers que vous souhaitez récupérer. Cliquez sur "Démarrer l'analyse" pour analyser les données.

-
3. Après l'analyse, vous pouvez prévisualiser et sélectionner les fichiers que vous souhaitez récupérer.

Conclusion
C'est tout sur la façon de réparer un iPad bloqué lors de la tentative de récupération des données et de récupérer les données si la tentative de récupération des données de l'iPad a échoué. Si vous aimez cet article, merci de le partager pour que plus de gens le voient :)


 Théodore Rodin
Théodore Rodin