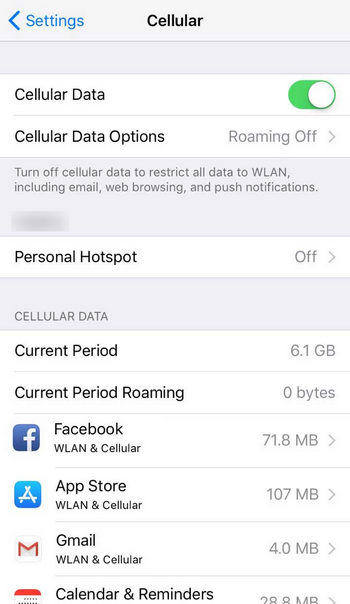Mon iPad ne charge plus :Bug du système iOS ou Panne de l'appareil ?
 Théodore Rodin
Théodore Rodin- Updated on 2024-10-09 to iPad Tips
Vous avez branché votre iPad pour qu’il charge, mais… rien.
Pas de voyant lumineux.
Pas de signe de vie.
Et surtout, pas d’animation de charge.
Plus les minutes passent, plus votre tablette se décharge alors qu’elle est supposée être en charge.
C’est ce qui vous arrive, n’est-ce pas ? Si oui, aucun doute que ça vous énerve.
D’autant plus qu’un nouveau chargeur Apple d’origine n’est pas donné.
Rassurez-vous, vous n’êtes pas seul dans cette situation. Et il y a plusieurs moyens de corriger ce problème.

- 5 raisons qui font que votre iPad ne charge plus
- 7 solutions pour que votre iPad se recharge facilement
- Solution 1:Vérifiez le port Lightning de votre iPad
- Solution 2:Charger l'iPad avec différents chargeurs USB
- Solution 3 : Vérifier si la température est normale
- Solution 4 : Redémarrer votre iPad
- Solution 5:Réinitialiser tous les contenus et réglages [Effacer toutes les données]
- Solution 6:Réparer le système iOS [sans perte de données]
- Solution 7 : Contacter le service d'assistance d'Apple
5 raisons qui font que votre iPad ne charge plus
Il y a une myriade de raisons qui peuvent rendre la charge de votre appareil impossible à réaliser.
Voici les 5 causes principales :
- Le chargeur USB ou le port USB est défectueux ;
- Le port de charge est obstrué ;
- Le système d’exploitation mobile iOS installé sur votre appareil a un bug ;
- La batterie de votre iPad est défectueuse ;
- Ou alors des composants matériels sont défectueux.
Quelle que soit la cause de votre problème, nous allons vous montrer comment le corriger facilement.
7 solutions pour que votre iPad se recharge facilement
Sans transition, voici 7 solutions que vous pouvez mettre en place tout de suite.
Solution 1:Vérifiez le port Lightning de votre iPad
Si la source du problème n’est pas d’origine logicielle, alors il y a de fortes chances que ce soit votre port USB qui en soit à l’origine.
En effet, la poussière, des débris et d’autres saletés peuvent empêcher les connecteurs de transmettre l’électricité.
Par contre, ne soufflez jamais sur les broches de la prise USB d’un de vos appareils électroniques ou périphériques USB pour retirer la poussière.
L’air de votre bouche est humide et contient de l’eau. Eau qui finira par faire rouiller les connectiques de votre port lightning.
Et c’est aussi valable pour les processeurs, cartes mère et autres composants matériels.
Voici comment procéder efficacement :
- Éteignez votre Apple iPad ;
- Utilisez une petite brosse douce et sèche (ou un coton-tige) et frottez doucement pour retirer la saleté du port ;
- Assurez-vous que le port est propre et sec, puis rebranchez le câble lightning.
Si ça ne fonctionne pas, essayez l’option suivante.
Solution 2:Charger l'iPad avec différents chargeurs USB
Si aucune des solutions présentées jusqu’ici n’a fonctionné, essayez de tester avec différents chargeurs.
Empruntez un chargeur à un ami ou à un collègue. Branchez-le sur vos appareils mobiles et observez si votre iPad charge correctement.
Faites de même avec différents câbles USB, boîtiers et adaptateurs secteurs.
Si c’est le cas, vous n’aurez plus qu’à acheter un nouveau chargeur Apple.
Solution 3: Vérifier si la température est normale
Un facteur capable de limiter la charge de votre iPad est la température.
En effet, si votre iPad est exposé à des températures extrêmes — trop froides ou trop chaudes –, alors le port lightning peut cesser de fonctionner.
La solution ? Attendre que votre iPad retrouve une température ambiante.
Solution4: Redémarrer votre iPad
Parfois, la solution à tous vos problèmes se trouve… dans un simple redémarrage de votre iPad.
Pour cela, voici ce que vous avez à faire :
- Appuyez longuement sur le bouton d’alimentation ou le bouton latéral ;
- Faites glisser le curseur pour éteindre l’iPad ;
- Attendez quelques secondes, puis rallumez l’iPad.
Et voilà, c’est tout ce que vous avez à faire.
Solution 5:Réinitialiser tous les contenus et réglages [Effacer toutes les données]
Généralement, l’un des premiers réflexes que vous pouvez avoir est d’éteindre et de rallumer votre tablette.Si la méthode ci-dessus ne permet pas de recharger votre iPad, le problème n'a pas été résolu, essayez la méthode suivant.
Il vous faut aller plus loin qu’un simple redémarrage. Pourquoi ne pas réinitialiser complètement votre iPad ?
mais notez que cette méthode entraînera une perte de données, votre appareil sera remis exactement comme il était à sa sortie d’usine.Mais au moins, vous pourrez recharger votre appareil si la source du bug est d’origine logicielle.
Pensez donc à faire un backup complet de vos données sur iTunes ou iCloud avant de réinitialiser votre périphérique - de préférence via Wi-Fi et non via des données mobiles.
C’est fait ? Voici la marche à suivre pour réinitialiser votre iPhone :
- Allez dans les paramètres généraux de votre iPad ;
- Puis dans “Général” ;
- Ensuite “Réinitialiser”;
- Choisissez “Effacer contenu et réglages” ;
- Suivez les instructions et entrez votre mot de passe Apple ;
- Attendez que votre appareil s’allume à nouveau.
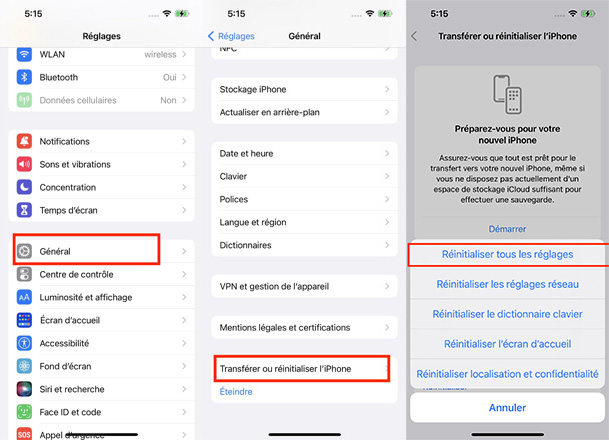
Maintenant, branchez votre chargeur à votre iPad.
Si ça ne fonctionne pas (ou que vous ne voulez pas perdre toutes vos informations personnelles), essayez la solution suivante.
Solution 6:Réparer le système iOS [sans perte de données]
La plupart du temps, les problèmes de charge sur les tablettes sont d'origine logicielle.
C’est iOS qui ne s’exécute plus correctement. Raison pour laquelle, on vous a suggéré plus haut de réinitialiser votre iPad.
Sauf que voilà : en faisant ça, vous allez perdre toutes vos données.
Heureusement, vous n’êtes pas obligé de choisir entre votre mémoire et la capacité à charger votre iPad.
Vous pouvez réparer iOS facilement et sans perdre de données grâce à UltFone iOS System Repair
UltFone System Repair est un outil spécialisé dans la réparation des bugs sur iOS. Il peut résoudre plus de 150 problèmes techniques en quelques clics.
Et surtout, il est facile à prendre en main et n’efface pas vos données.
Voici comment l’utiliser :
- Étape 1Téléchargez et installez UltFone iOS System Repair sur votre PC Windows ou Mac ;
- Étape 2Connectez votre iPad à l’ordinateur via un câble USB type C ou tout autre type de câble de recharge ;
- Étape 3Lancez le logiciel et choisissez l’option “Réparation standard”;
- Étape 4Suivez les instructions pour détecter l’iPad ;
- Étape 5Attendez que le firmware se télécharge ;
- Étape 6Cliquez ensuite sur “Démarrer la réparation standard” pour entamer la réparation. Attendez que le processus soit terminé. Votre iPad devrait redémarrer normalement.
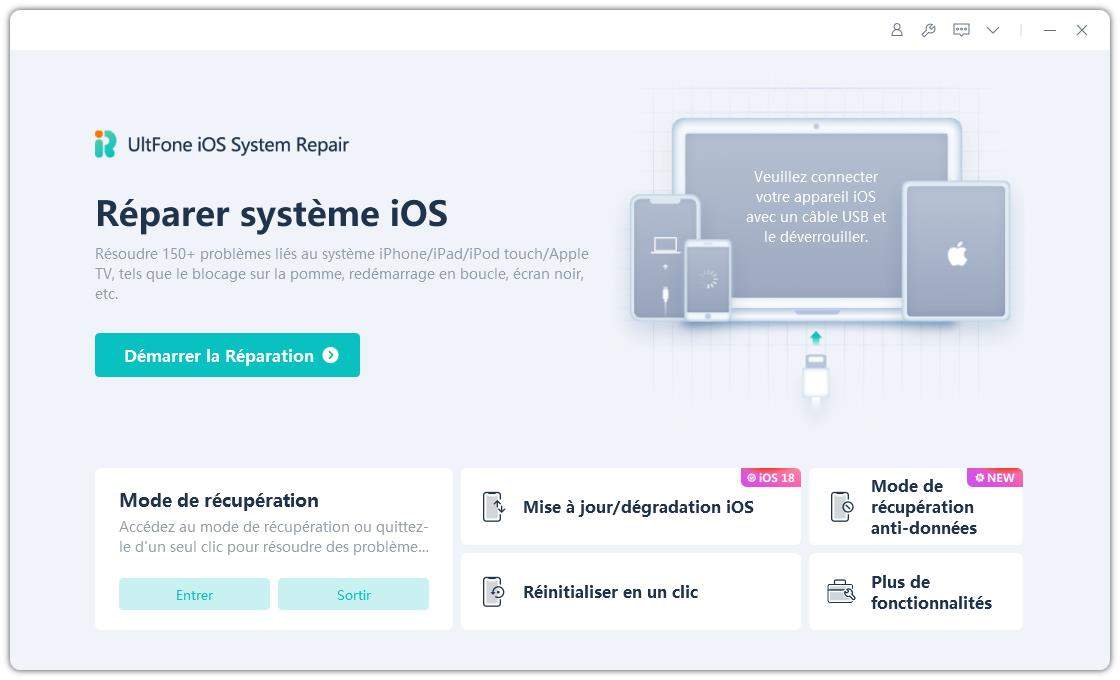




Solution 7 : Contacter le service d'assistance d'Apple
Dernière alternative, si rien ne fonctionne, rapprochez-vous des équipes support d’Apple.
Contactez le service d’assistance d’Apple.
Conclusion
Rien n’est aussi agaçant que de ne plus pouvoir recharger son iPad. Grâce à l’outil de réparation pour système iOS UltFone iOS System Repair UltFone iOS System Repair, vous pourrez remettre votre iPad totalement à neuf.


 Théodore Rodin
Théodore Rodin