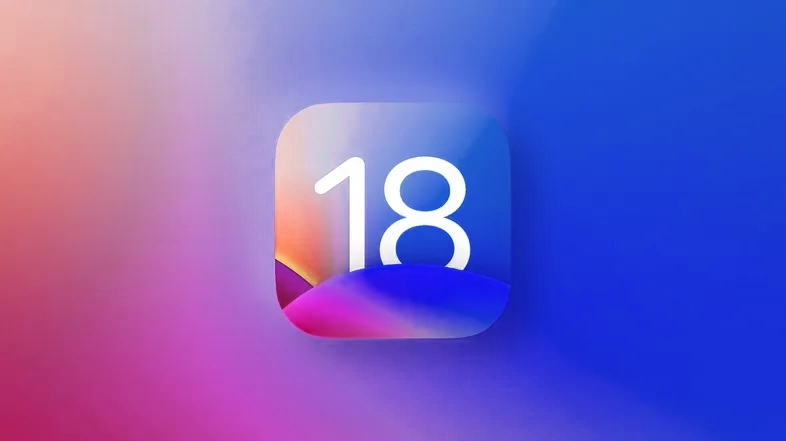Bugs & Problèmes d'iOS 18/17 Avec des Solutions
 Théodore Rodin
Théodore Rodin- Updated on 2025-07-07 to ios17

Bienvenue dans notre guide complet sur les problèmes et les bugs d'iOS 17, ainsi que leurs solutions correspondantes. Dans cet article, nous examinerons les problèmes courants rencontrés par les utilisateurs lors de l'utilisation d'iOS 17, particulièrement récemment, Apple a publié iOS 17, iOS 17 a aussi des bugs et nous vous fournirons des solutions efficaces pour les réparer. Que vous rencontriez des problèmes de téléchargement ou d'installation, de surchauffe, de décharge de la batterie, de plantage des applications, de problèmes de connectivité ou même d'un appareil bloqué, nous sommes là pour vous aider. Alors plongeons-nous et relevons ces défis ensemble pour voir comment résoudre les bugs d'iOS 17.
- Partie 1. La liste la plus complète des problèmes & bugs d'iOS 18/17
- 1. Téléchargement iOS 17 bloqué
- 2. Mise à jour iOS 17 n'apparaît pas dans les réglages
- 3. Surchauffe
- 4. Téléphone iOS 17 briqué ou gelé
- 5. Plantage de l'application
- 6. iPhone ne peut pas se connecter à Internet après la mise à jour vers iOS 17
- 7. Échec de l'installation d'iOS 17, et maintenant l'iDevice ne fonctionne pas
- 8. Vidange de la batterie iOS 17
- 9. L'application iOS 17 ne fonctionne pas ou plante
- 10. Les iMessages iOS 17 ne fonctionnent pas
- 11. L'application Musique iOS 17 ne fonctionne pas
- 12. iPhone ne peut pas se connecter à Internet après la mise à jour iOS 17
- 13. iOS 17 Wi-Fi ne fonctionne pas
- 14. La barre de force du signal iOS 17 disparaît
- 15. Bug du fond d’écran noir iOS 17
- 16. Le mode En Veille iOS 17 ne fonctionne pas
- 17. Bugs des widgets iOS 17
- 18. Le clavier iPhone ne fonctionne plus sous iOS 17
- 19. iOS 17 Face ID ne fonctionne pas
- 20. L’affiche de contact iOS 17 ne fonctionne pas
- 21. iOS 17 Safari continue de planter
- 22. iOS 17 lent
- 23. Bug de stockage iOS 17
- Partie 2 : Solution unique pour résoudre les problèmes & bugs d'iOS 17
Partie 1. La liste la plus complète des problèmes & bugs d'iOS 18/17
1. Téléchargement iOS 17 bloqué
L'un des problèmes les plus frustrants que les utilisateurs rencontrent lorsqu'ils essaient de mettre à jour vers iOS 17 est le blocage du téléchargement. Cependant, ne vous inquiétez pas, car il existe plusieurs solutions à ce problème.
1. Tout d'abord, assurez-vous d'avoir une connexion Internet stable.
2. Si le téléchargement reste bloqué, essayez de forcer la fermeture de l'application Réglages et de redémarrer votre appareil.
3. Effacer les fichiers temporaires de votre appareil ou réinitialiser les paramètres réseau peut aider à résoudre le problème.
2. Mise à jour iOS 17 n'apparaît pas dans les Réglages
Un autre problème courant rencontré par les utilisateurs est l'absence de la mise à jour d'iOS 17 dans le menu Réglages. Si vous rencontrez ce problème, ne vous inquiétez pas, des solutions sont disponibles.
1. Tout d'abord, assurez-vous d'avoir un appareil compatible et de respecter les exigences système pour iOS 17.
2. Si votre appareil est éligible, essayez de le redémarrer ou de forcer la fermeture de l'application Réglages.
3. Surchauffe
La surchauffe est un problème courant rencontré par les utilisateurs lors de l'utilisation iOS 17. La chaleur excessive générée par votre appareil peut non seulement être inconfortable, mais elle peut également affecter ses performances.
1. Pour résoudre ce problème, assurez-vous d'utiliser la dernière version d'iOS disponible et fermez toutes les applications inutiles en arrière-plan.
2. De plus, évitez d'exposer votre appareil à la lumière directe du soleil ou de l'utiliser dans des environnements à température élevée.
3. Si le problème persiste, envisagez de contacter le support Apple pour obtenir une assistance supplémentaire.
4. Téléphone iOS 17 briqué ou gelé
Le terme "Téléphone briqué ou gelé" fait en réalité référence à une situation où votre iPhone cesse de fonctionner et que vous êtes incapable de l'utiliser, en particulier après une mise à jour vers iOS 17 ou une autre version. Il existe de nombreux facteurs qui peuvent rendre votre iPhone inutilisable. Un problème courant est que la mise à jour iOS n'est pas installée correctement ou intégralement.
Vous pouvez essayer de vérifier la compatibilité du modèle de votre iPhone, de redémarrer ou de forcer le redémarrage de votre iPhone, de vous assurer que la batterie est suffisamment chargée et de libérer de l'espace de stockage sur votre iPhone.
5. iPhone ne s'allume pas sous iOS 17
Après une mise à jour, certaines personnes découvrent que leur iPhone ne s'allume pas. Ce problème n’est pas nouveau. Lorsque iOS 17 est sorti, cela s'est également produit. La raison pour laquelle votre iOS 17 ne s'allume pas après la mise à jour inclut une batterie déchargée, une panne du système, des problèmes de micrologiciel et un problème matériel.
Dans la situation ci-dessus, il est recommandé de forcer le redémarrage de votre iPhone et d'utiliser iTunes pour restaurer l'iPhone aux paramètres d'usine.
6. Impossible de localiser les fichiers de prise en charge de l'appareil sur iOS 17
Les utilisateurs qui tentent d'exécuter un projet avec Xcode sur des appareils iOS 17 voient apparaître l'erreur "impossible de localiser les fichiers de prise en charge de l'appareil."
Depuis la sortie d'iOS 17, cette erreur a affecté de nombreux utilisateurs, et si vous souhaitez savoir comment réparer l'erreur "impossible de localiser les fichiers de prise en charge de l'appareil", suivez les instructions ci-dessous :
- 1. Installez la version la plus récente de Xcode d'Apple qui est compatible avec iOS 17.
- 2. Localisez le fichier Xcode-Beta.app qui a été installé et choisissez "Afficher le contenu du paquet" dans le menu contextuel.
- 3. Ensuite, vérifiez la plateforme bêta dans ce dossier en allant dans Contenu > Développeur > Plates-formes > iPhoneOS.platform > DeviceSupport.
- 4. Vous devez maintenant examiner la version de Xcode qui affiche le problème. Cliquez sur "Afficher le contenu du paquet" dans le menu contextuel lorsque vous faites un clic droit sur l'icône de Xcode.app. Le dossier DeviceSupport pour l'ancienne version de Xcode peut être atteint en suivant le même chemin.
- 5. Redémarrez maintenant Xcode après avoir fait glisser et déposé le fichier de prise en charge de l'appareil mis à jour dans l'ancien dossier de prise en charge de l'appareil Xcode. Cela devrait avoir corrigé le problème.
1.7 Échec de l'installation d'iOS 17, et maintenant l'iDevice ne fonctionne pas
Rencontrer un échec d'installation d'iOS 17, ce qui rend par la suite votre appareil non fonctionnel, peut être une situation inquiétante. Cependant, il existe des moyens de résoudre les problèmes et de récupérer potentiellement votre appareil.
1. Effectuez une réinitialisation forcée de votre iPhone ou iPad en suivant les étapes spécifiques pour votre modèle d'appareil.
2. Si cela ne résout pas le problème, vous pouvez essayer d'utiliser le mode de récupération ou le mode DFU pour restaurer le logiciel de votre appareil.
8. Vidange de la batterie iOS 17
Une plainte courante concernant les problèmes liés à iOS 17 concerne la décharge rapide de la batterie. Bien que iOS 17 soit connu pour consommer plus d'énergie, il existe des mesures que vous pouvez prendre pour atténuer ce problème.
1. Optimisez l'utilisation de la batterie de votre appareil en désactivant les actualisations inutiles en arrière-plan des applications et en réduisant la luminosité de l'écran.
2. De plus, fermez les applications inutilisées qui s'exécutent en arrière-plan et désactivez les services système inutiles.
3. Si le problème persiste, envisagez d'effectuer une installation propre d'iOS 17 ou contactez le support Apple pour obtenir davantage de conseils.

9. L'application iOS 17 ne fonctionne pas ou plante
Si vous rencontrez des plantages fréquents d'applications lors de l'utilisation d'iOS 17 ou si les applications iOS 17 ne fonctionnent pas, y compris l'application météo qui ne fonctionne pas, vous n'êtes pas seul. Ce problème peut être résolu en suivant quelques étapes de dépannage.
1. Tout d'abord, assurez-vous que toutes vos applications sont à jour, car des problèmes de compatibilité peuvent provoquer des plantages. Si le problème persiste, essayez de forcer la fermeture de l'application et de la relancer.
2. La suppression du cache de l'application ou la réinstallation de l'application problématique peut également aider. De plus, assurez-vous d'utiliser la dernière version de l'application compatible avec iOS 17.
10. Les iMessages iOS 17 ne fonctionnent pas
Les problèmes avec l'application Messages, le serveur Apple iMessage ou vos paramètres sont autant de raisons pour lesquelles iMessage pourrait ne pas fonctionner. Vous pouvez résoudre les problèmes liés à iMessage sous iOS 17 de la manière suivante :
- 1. Vérifiez si le serveur iMessage fonctionne à l'échelle mondiale pour tous les utilisateurs. Parfois, l'application iMessage est en panne au niveau du serveur pour tous les utilisateurs.
- 2. Vérifiez votre connexion Internet. Assurez-vous d'être connecté à une connexion Internet stable.
- 3. Accédez aux paramètres et vérifiez si iMessage est activé ou non.
- 4. Réglez correctement la date et l'heure.
- 5. Redémarrez de force votre iPhone/iPad.
- 6. Désactivez puis réactivez iMessage et redémarrez l'application Messages.
- 7. Supprimez certains messages inutiles et réessayez.

11. L'application Musique iOS 17 ne fonctionne pas
Un autre problème courant sous iOS 17 sur votre iPhone est que l'application Musique ne fonctionne pas. Il peut y avoir un problème avec votre compte Apple. Dans cette situation, vous pouvez essayer de vous déconnecter de votre identifiant Apple via les paramètres de musique de votre appareil, puis de vous reconnecter pour voir si cela résout le problème.

12. iPhone ne peut pas se connecter à Internet après la mise à jour iOS 17
Rencontrer des problèmes de réseau sous iOS 17, tels que l'incapacité de se connecter à Internet, après la mise à jour vers iOS 17 peut être frustrant. Heureusement, il existe plusieurs étapes que vous pouvez suivre pour résoudre ce problème.
1. Tout d'abord, assurez-vous que votre connexion Wi-Fi ou de données cellulaires est stable et fonctionne correctement.
2. Essayez de redémarrer votre appareil et votre routeur, car cela peut souvent résoudre les problèmes temporaires de réseau.
3. La réinitialisation des paramètres réseau ou la mise à jour des paramètres de votre opérateur peuvent également aider à restaurer la connectivité.

13. iOS 17 Wi-Fi ne fonctionne pas
Les causes les plus fréquentes pour lesquelles votre iPad ou iPhone ne se connecte pas au Wi-Fi comprennent un signal de connexion faible, un mot de passe Wi-Fi incorrect, vos paramètres Wi-Fi ou de données mobiles, des paramètres de réseau restreints, ou même une coque de téléphone encombrante. Si votre connexion Wi-Fi est lente, vous pourriez avoir besoin d'augmenter votre vitesse Internet.
Vous pouvez résoudre le problème de Wi-Fi qui ne fonctionne pas sous iOS 17 en effectuant un redémarrage forcé de l'iPhone, en vérifiant votre routeur Wi-Fi, en réinitialisant les paramètres réseau, en désactivant les services de réseau Wi-Fi et en effectuant une réinitialisation aux paramètres d'usine de l'iPhone.
14. La barre de force du signal iOS 17 disparaît
Certains utilisateurs signalent que la barre de force du signal apparaît et disparaît de manière aléatoire, et que l'iPhone affiche "pas de signal" après la mise à jour. Cela n'affecte pas le signal réel de votre iPhone, cependant, les barres de signal disparaissent et sont remplacées par un espace vide qui affiche une partie de l'arrière-plan, ce qui est reproductible et courant.

15. Bug du fond d’écran noir iOS 17
Rencontrez-vous le problème de disparition du fond d'écran de l'iPhone ? Le fond d'écran que vous avez sélectionné sur votre iPhone a disparu et a été remplacé par un fond blanc, différent de celui que vous aviez choisi. Cela affecte à la fois l'écran d'accueil et l'écran verrouillé. Au lieu d'afficher le fond d'écran choisi, il affiche simplement tout en noir.
Un redémarrage ne résout souvent pas le bug du fond d'écran sous iOS 17 ou le problème de l'absence de mouvement sur iOS 17. Vous devez supprimer toutes les combinaisons de fonds d'écran et les réinstaller. Les widgets et les notifications sont toujours affichés, ce qui signifie que la fonctionnalité est toujours présente. Dans certains cas, la police de caractères et la palette de couleurs que vous avez sélectionnées sont également préservées.

16. Le mode En Veille iOS 17 ne fonctionne pas
Activez le mode En Veille sur iOS 17 en branchant votre iPhone sur un chargeur pour vous assurer de l'utiliser correctement. Assurez-vous que votre appareil est chargé et positionné en mode paysage.
Voici quelques étapes pour résoudre ce problème :
- 1. Ouvrez l'application Réglages de votre iPhone.
- 2. Recherchez et sélectionnez "En Veille".
- 3. Appuyez sur "Mode nuit" en bas de l'écran en faisant défiler vers le bas. (Remarque : cette option n'est disponible que sur les appareils iPhone 14 Pro et supérieurs).
- 4. Appuyez sur le bouton bascule "Activer pour réveiller" pour le désactiver.
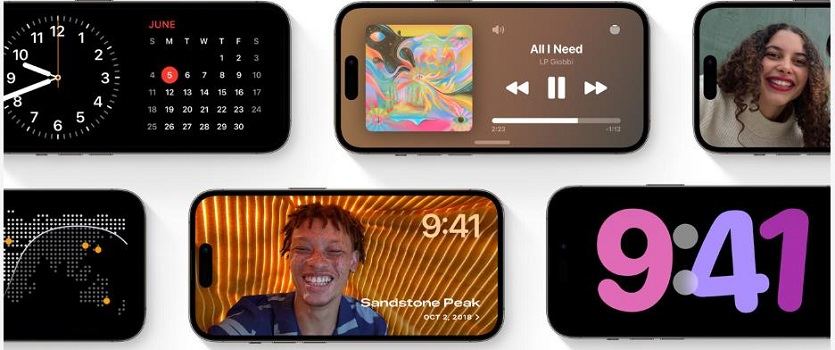
17. Bugs des widgets iOS 17
Les utilisateurs de cette version d'iOS ont signalé des problèmes avec les widgets de l'écran d'accueil qui ne fonctionnent pas correctement. De nombreux widgets sont touchés par ce problème, notamment Wallet, Apple Music, Mail, Fitness, Météo, et d'autres. Selon les rapports des utilisateurs, ces widgets n'affichent soit aucune donnée, soit ne se mettent pas à jour comme prévu.
Si vous rencontrez ce problème, essayez d'accéder à l'application exacte liée au widget problématique. Le widget devrait se remplir et afficher les données pertinentes lorsque l'application est lancée. Il est important de noter que les données affichées dans le widget peuvent disparaître à nouveau ultérieurement, ce qui nécessite l'ouverture à nouveau de l'application pour que le widget se mette à jour.
18. Le clavier iPhone ne fonctionne plus sous iOS 17
Certains utilisateurs ont signalé des problèmes avec le clavier iOS 17, allant de temps de réponse lents à des touches qui ne fonctionnent pas correctement. Cela peut être dû à un bogue du clavier iOS 17 ou à un autre problème interne du système de votre appareil.
Une étape simple pour déboguer ce problème consiste à fermer de force l'application problématique, puis à la rouvrir. En faisant cela, vous pouvez améliorer l'expérience utilisateur de l'application et résoudre les éventuels bogues momentanés qui pourraient provoquer le recouvrement du champ de texte par le clavier.
19. iOS 17 Face ID ne fonctionne pas
De nombreux clients, en particulier ceux utilisant un iPhone 11 sous iOS 17, ont signalé que leur Face ID ne fonctionnait plus correctement après la mise à jour vers iOS 17. Après la mise à jour vers iOS 17, le Face ID a cessé de fonctionner. Nous avons préparé les 6 solutions de base suivantes :
- Vérifiez les appareils pris en charge.
- Évitez de recouvrir la caméra TrueDepth.
- Réinitialisez tous les paramètres de votre iPhone.
- Redémarrez en douceur ou de force l'iPhone.
- Mettez à jour vers la version la plus récente d'iOS 17/16.
- Réinitialisez le Face ID.

20. L’affiche de contact iOS 17 ne fonctionne pas
Contact Posters est une toute nouvelle fonctionnalité qu'Apple a dévoilée pour iOS 17. Vous pouvez utiliser cette fonctionnalité pour modifier le nom, la photo et la couleur de fond qui apparaissent avec vos informations de contact lorsque celles-ci sont affichées sur votre téléphone. Cependant, certains utilisateurs affirment que Contact Posters sous iOS 17 ne fonctionne pas sur leur iPhone.
- 1. Accédez à votre carte de contact dans l'application Contacts en ouvrant l'application Téléphone.
- 2. Appuyez sur "Photo et Poster de contact", puis sélectionnez "Modifier".
- 3. Appuyez sur "Photo et Poster de contact", puis sélectionnez "Modifier".
- 4. Cliquez sur "Créer un nouveau" puis sur "Poster" pour en créer un nouveau.
- 5. Après avoir créé votre nouveau Poster de contact, appuyez sur "Terminé". Pour enregistrer les modifications et activer votre nouveau poster, appuyez sur "Continuer".

21. iOS 17 Safari continue de planter
Étant donné que Safari est le propre navigateur d'Apple et qu'il possède des fonctionnalités importantes, vous devez l'avoir si vous utilisez régulièrement votre iPhone pour effectuer des recherches. Mais de plus en plus de personnes se plaignent désormais du fait qu'après la mise à jour vers iOS 17, Safari continue de planter, ce qui est vraiment gênant pour ceux qui en dépendent fortement.
Vous devriez d'abord désactiver les sites web qui ne se ferment jamais et nettoyer le cache sur votre iPhone. Voyons comment résoudre le problème de Safari qui ne fonctionne pas sous iOS 17 ou qui se bloque fréquemment.
- 1. Cliquez sur Effacer l'historique et les données du site web sous Safari dans les Paramètres après avoir fait défiler pour le trouver.
- 2. Assurez-vous que tout est correct avant de taper à nouveau sur Effacer l'historique et les données, car cela supprimera complètement tout l'historique de navigation.

22. iOS 17 lent
Plusieurs raisons pourraient expliquer la lenteur de votre iPhone après la mise à jour vers iOS 17, notamment des versions d'applications incompatibles, un espace de stockage limité disponible, des tâches en arrière-plan inachevées, un manque de contrôle sur des fonctionnalités plus gourmandes, et des bugs logiciels.
Dans cette situation, il est recommandé de redémarrer de force votre iPhone et d'utiliser iTunes pour restaurer votre iPhone aux paramètres d'usine.
23. Bug de stockage iOS 17
La mise à jour iOS 17 a très probablement échoué à effacer complètement les fichiers système et les données mises en cache qui s'étaient accumulés au fil du temps. Ces fichiers temporaires et caches s'accumulent et occupent un espace de stockage précieux, et les mises à jour majeures d'iOS échouent souvent à les supprimer. Vous devriez déterminer ce qui occupe de l'espace et supprimer les plus gros responsables.
- 1. Pour consulter un détail de l'utilisation de l'espace de stockage par les applications, les images, les vidéos, etc., accédez à Réglages > Général > Stockage de l'iPhone.
- 2. Les applications telles que les jeux et les applications de streaming devraient être supprimées ou désinstallées si elles sont volumineuses et rarement utilisées. Ainsi, le programme est supprimé, mais les données et les documents sont conservés.
Partie 2 : Solution unique pour résoudre les problèmes et bugs d'iOS 17
Lorsque vous rencontrez des problèmes persistants avec iOS 17, il est crucial d'avoir une solution fiable à portée de main. Une telle solution est UltFone iOS System Repair, un outil puissant conçu pour résoudre divers problèmes et bugs du système iOS. Cet outil offre une solution tout-en-un pour les problèmes courants auxquels les utilisateurs peuvent être confrontés lors de l'utilisation d'iOS 17. Que vous ayez affaire à des appareils non réactifs, des problèmes de boucle de démarrage ou même un iPhone ou un iPad bloqué, UltFone iOS System Repair est là pour vous aider.
Si vous recherchez le moyen le plus simple de résoudre les bugs d'iOS 17, vous devriez lire attentivement ce qui suit.
Avantages et fonctionnalités clés de UltFone iOS System Repair
- UltFone iOS System Repair présente plusieurs avantages et fonctionnalités clés qui en font une solution de premier choix pour résoudre les problèmes d'iOS 17.
- Interface conviviale : L'interface conviviale de l'outil le rend accessible aussi bien aux débutants qu'aux utilisateurs expérimentés.
- Taux de réussite élevé : UltFone iOS System Repair affiche un taux de réussite élevé dans la résolution de tous types de problèmes système d'iOS 17/16, tels que les blocages au démarrage, le logo Apple, le mode de récupération, et bien plus encore.
- Réparation sans perte de données : Cela signifie que vous pouvez réparer votre système iOS sans craindre de perdre des données précieuses telles que des photos, des vidéos, des contacts ou des messages.
- Compatibilité étendue : L'outil prend en charge une large gamme de dispositifs iOS et est compatible avec les dernières versions d'iOS, y compris iOS 17.
- Étape 1Connectez votre iPhone à votre ordinateur et lancez UltFone iOS System Repair. Cliquez sur "Commencer" sur l'interface une fois l'appareil connecté.
- Étape 2Sur l'écran suivant, cliquez sur "Réparation standard" pour continuer.
- Étape 3Ensuite, cliquez sur le bouton "Télécharger" pour télécharger le progiciel correspondant automatiquement à votre appareil.
- Étape 4Une fois le package du micrologiciel téléchargé avec succès, veuillez cliquer sur "Réparation" pour résoudre les problèmes iOS sur votre appareil.
- Étape 5Attendez que l'outil répare votre système iOS. L'appareil redémarrera automatiquement une fois le processus terminé.
Pour démontrer l'efficacité de UltFone iOS System Repair, passons en revue le processus étape par étape d'utilisation de cet outil pour résoudre les problèmes courants d'iOS 17 :





Si le mode de réparation standard ne résout pas votre problème, ou si vous souhaitez réinitialiser votre iPhone/iPad aux paramètres d'usine sans mot de passe, veuillez choisir le mode de réparation avancée
Conclusion
En conclusion, la gestion des problèmes et des bugs dans iOS 17 peut être une expérience frustrante. Cependant, avec les bons outils et solutions, vous pouvez surmonter ces défis et profiter d'une expérience iOS fluide et stable et éviter les problèmes iOS 17. Dans cet article, nous avons exploré divers problèmes courants d'iOS 17 et fourni des correctifs efficaces pour chacun. De plus, nous avons introduit UltFone iOS System Repair comme une solution unique pour résoudre ces problèmes. En suivant le guide étape par étape, vous pouvez facilement utiliser cet outil et savoir comment corriger iOS 17 bugs pour résoudre les problèmes et restaurer les fonctionnalités de votre appareil.
 Théodore Rodin
Théodore Rodin