Comment réparer la fonction d'affichage fractionné qui ne s'affiche pas ? Une seule étape pour résoudre le problème
 Théodore Rodin
Théodore Rodin- Updated on 2024-10-12 to iOS 18
La fonctionnalité Split View sur iPad vous permet d'exécuter deux applications côte à côte, ce qui rend le multitâche plus facile et plus efficace. C’est particulièrement utile sur iOS 18, où les utilisateurs peuvent travailler sur plusieurs applications à la fois. Cependant, certains utilisateurs ont signalé des problèmes liés à la non-affichage de la fonctionnalité de vue fractionnée, ce qui peut perturber la productivité.
Que vous l'utilisiez pour le travail ou pour vous divertir, il est essentiel de récupérer cette fonctionnalité. Si vous rencontrez ce problème, ne vous inquiétez pas : ce guide vous guidera à travers des étapes simples pour résoudre le problème et revenir au multitâche.
- Partie 1. Comment diviser l'écran sur un iPad
- Partie 2. Pourquoi la vue partagée ne fonctionne-t-elle pas ?
- Partie 3. Comment réparer la fonctionnalité Split View qui ne s'affiche pas sur iPad ? [iOS 18 pris en charge]
- Solution 1. Désactiver et réactiver le multitâche
- Solution 2. Redémarrer votre iPad
- Solution 3. Mettre à jour les applications sur l'iPad
- Solution 4. Mettre à jour l'iPad vers la dernière version d’iPadOS
- Solution 5. Réinitialiser tous les réglages
- Solution 6. Résoudre l'absence de la fonctionnalité Split View via un outil de réparation en un clic
Partie 1. Comment partager l'écran d'un iPad
L'utilisation de la fonctionnalité Split Screen sur un iPad vous permet d'exécuter deux applications simultanément, ce qui rend le multitâche simple et efficace. Voici comment procéder à l'aide du menu Multitâche :
Étapes pour partager l'écran d'un iPad
- Étape 1 : Commencez par ouvrir la première application que vous souhaitez utiliser.
- Étape 2 : En haut de l'écran, recherchez et appuyez sur le bouton Multitâche (il ressemble à trois petits points).
Étape 3 : Sélectionnez la vue fractionnée ou Slide Over
- Étape 4 : depuis votre écran d'accueil, appuyez sur la deuxième application que vous souhaitez ouvrir. Vous pouvez également faire glisser votre doigt vers la gauche ou la droite pour voir d'autres applications ou sélectionner une application dans le Dock.
Étape 5 : Si vous choisissez Split View, les deux applications apparaîtront côte à côte. Vous pouvez ajuster l'écran en faisant glisser le séparateur pour redimensionner les applications. Si vous choisissez Slide Over, la deuxième application s'ouvrira dans une fenêtre flottante plus petite, tandis que la première application reste en mode plein écran derrière elle.
Pour la vue fractionnée : appuyez sur le bouton Vue fractionnée. Cela déplacera l'application actuelle d'un côté de l'écran et votre écran d'accueil apparaîtra de l'autre côté.
Pour Slide Over : appuyez sur le bouton Slide Over pour ouvrir la deuxième application dans une fenêtre plus petite qui flotte au-dessus de la première application.


Partie 2. Pourquoi ma vue fractionnée ne fonctionne-t-elle pas ?
Si votre fonctionnalité d'affichage partagé Lacerte n'apparaît pas sur votre iPad, il peut y avoir plusieurs raisons. Voici quelques causes courantes :
- Votre modèle d'iPad n'est pas compatible : Split View n'est disponible que sur les modèles d'iPad plus récents comme l'iPad Pro, l'iPad Air 2 ou plus récent et l'iPad Mini 4 ou plus récent.
- Les applications ne prennent pas en charge la vue fractionnée : toutes les applications, en particulier celles tierces, ne prennent pas en charge la vue fractionnée. Les deux applications doivent être compatibles pour que cela fonctionne.
- Le système d'exploitation ou les applications doivent être mis à jour : Un iPadOS ou une application obsolète peut causer des problèmes. Assurez-vous que les deux sont à jour.
- Gestes incorrects : l'utilisation de gestes incorrects peut empêcher l'activation de Split View. Appuyez sur le bouton Multitâche pour activer correctement la vue fractionnée.
- Les paramètres multitâches sont désactivés : assurez-vous que le multitâche est activé dans Paramètres > Multitâche et gestes.
- Les applications sont bloquées ou se bloquent : les applications peuvent se bloquer en mode Split View. Quitter et rouvrir les applications ou redémarrer votre iPad peut vous aider.
Partie 3. Comment réparer la fonctionnalité de vue fractionnée qui ne s'affiche pas sur iPad ? [iOS 18 pris en charge]
Solution 1. Désactiver et réactiver le multitâche
Le multitâche peut être désactivé sur votre iPad si la fonctionnalité d'affichage partagé de Lacerte ne s'affiche pas. Le réactiver peut résoudre le problème.
- Étape 1 : ouvrez l'application Paramètres sur votre iPad.
- Étape 2 : Faites défiler vers le bas et appuyez sur Écran d'accueil et Dock. Sélectionnez Multitâche.
- Étape 3 : Pour désactiver le multitâche, désactivez les options en faisant glisser le point blanc vers la gauche (gris).
- Étape 4 : Pour le réactiver, faites glisser le point blanc vers la droite (vert) pour chaque option multitâche.

Solution 2. Redémarrez votre iPad
Lorsque l'écran partagé de l'iPad ne fonctionne pas sous iOS 18, cela peut être dû à un défaut logiciel. Vous pouvez simplement redémarrer avant de passer à des méthodes supplémentaires. Cela permet d'actualiser l'iPad et iOS 18.
Redémarrer un iPad sans bouton Accueil :
- Étape 1 : Appuyez et maintenez enfoncés les boutons d'augmentation ou de diminution du volume, ainsi que le bouton du haut, jusqu'à ce que le curseur de mise hors tension s'affiche.
- Étape 2 : faites glisser le curseur de redémarrage. Après 30 secondes, votre iPad s'éteindra.
- Étape 3 : appuyez et maintenez le bouton du haut jusqu'à ce que le logo Apple apparaisse. La dernière étape sera complétée sur votre tablette iPad.

Redémarrez un iPad avec le bouton Accueil :
- Étape 1 : appuyez et maintenez le bouton du haut jusqu'à ce que le curseur de mise hors tension s'affiche.
- Étape 2 : faites glisser le curseur de redémarrage. Après 30 secondes, votre iPad s'éteindra.
- Étape 3 : appuyez et maintenez le bouton du haut jusqu'à ce que le logo Apple apparaisse.
Solution 3. Mettre à jour les applications sur iPad
iPadOS 18 inclut de nombreuses fonctionnalités, notamment des mises à niveau significatives du multitâche.
Si vous rencontrez des problèmes avec le côté gauche de l'écran de votre iPad qui ne fonctionne pas, la mise à jour de votre iPad peut aider à restaurer les fonctionnalités.
- Étape 1 : Chargez complètement votre iPad et connectez-vous à Internet via le Wi-Fi.
- Étape 2 : Accédez à l'App Store > Appuyez sur l'icône de votre profil > Appuyez sur Tout mettre à jour. Vous serez peut-être invité à saisir votre mot de passe.

Solution 4. Mettre à jour l'iPad vers la dernière version d'iPadOS
iPadOS 18 inclut de nombreuses fonctionnalités, notamment des mises à niveau significatives du multitâche.
Si vous rencontrez des problèmes avec le côté gauche de l'écran de votre iPad qui ne fonctionne pas, la mise à jour de votre iPad peut aider à restaurer les fonctionnalités.
- Étape 1 : Chargez complètement votre iPad et connectez-vous à Internet via le Wi-Fi.
- Étape 2 : ouvrez l'application Paramètres de l'iPad, puis sélectionnez Général dans la liste des options de paramètres. Enfin, appuyez sur Mise à jour du logiciel.
- Étape 3 : sélectionnez Installer maintenant. Vous serez peut-être invité à saisir votre mot de passe.

Si vous possédez un iPad Pro M4, il n'est pas recommandé de mettre à jour vers iPadOS 18 en raison d'un bug grave qui pourrait empêcher l'appareil de répondre. Cliquez pour voir comment réparer Mise à jour iPad bloquée >>
Solution 5. Réinitialiser tous les paramètres
La réinitialisation de tous les paramètres de votre iPad peut être utile si vous rencontrez des problèmes avec le fonctionnement de Split View. Les paramètres initiaux d'un appareil peuvent être corrigés avec cette technique, y compris les problèmes liés au multitâche.
- Étape 1 : Il s'agit de l'application avec l'icône d'engrenage, que l'on trouve généralement sur votre écran d'accueil.
- Étape 2 : faites défiler la liste des options dans le menu Paramètres jusqu'à ce que vous trouviez "Général", puis appuyez dessus pour l'ouvrir.
- Étape 3 : Une fois que vous êtes dans les paramètres généraux, faites défiler vers le bas et appuyez sur "Réinitialiser".
Étape 4 : Dans le menu Réinitialiser, vous verrez plusieurs options. Sélectionnez "Réinitialiser tous les paramètres". Cela réinitialisera tous vos paramètres par défaut sans supprimer vos données.

Solution 6. Résoudre la fonctionnalité de vue fractionnée qui ne s'affiche pas sur iPad via l'outil de réparation en un seul clic
L'écran partagé de l'iPad ne fonctionne pas sous iOS 18 sur votre iPad, pensez à utiliser UltFone iOS System Repair. Ce logiciel puissant est conçu pour résoudre un large éventail de problèmes logiciels iOS, y compris les plantages d'applications qui surviennent souvent après les mises à jour du système, comme iOS 18.
Ce qui distingue UltFone iOS System Repair, c'est sa capacité à résoudre ces problèmes sans aucune perte de données. UltFone iOS System Repair offre plusieurs fonctionnalités clés, notamment la possibilité de passer facilement d'iOS 18 à iOS 17. UltFone iOS System Repair vous permet de restaurer les fonctionnalités de votre iPad et de profiter à nouveau d'un multitâche parfait.
Étapes pour utiliser UltFone iOS System Repair pour la fonctionnalité de vue fractionnée qui ne s'affiche pas :
- Étape 1Connectez votre iPad à votre ordinateur et exécutez le logiciel UltFone iOS System Repair. Cliquez sur l'option "Démarrer".
- Étape 2 Cliquez sur l'option "Réparation standard" pour lancer le processus.
- Étape 3Cliquez sur Télécharger pour installer le dernier package du micrologiciel en ligne.
- Étape 4Après le téléchargement, cliquez sur « Démarrer la réparation standard » pour lancer le processus de réparation. Attendez quelques minutes que le système résolve vos problèmes.
- Étape 5Votre iPhone redémarrera automatiquement et vous pourrez désormais diviser votre iPad en douceur.
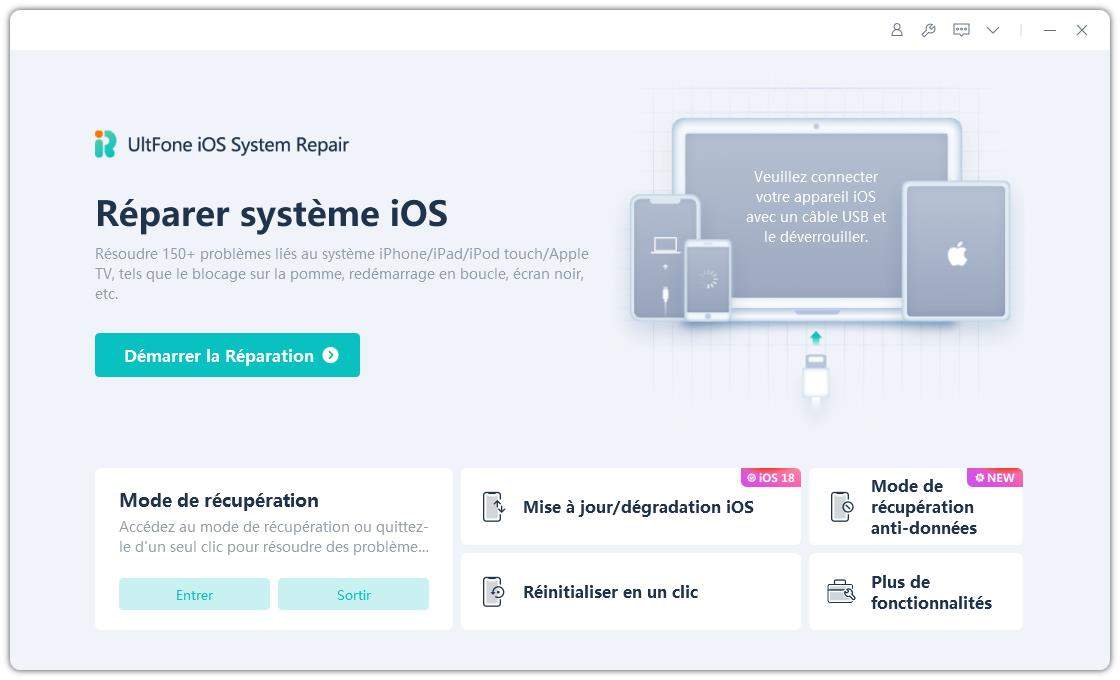




Derniers mots :
Les problèmes liés à la fonctionnalité d'affichage partagé qui ne s'affichent pas sur votre iPad peuvent être ennuyeux, mais avec les méthodes appropriées, vous pouvez facilement résoudre le problème. Dans de tels cas, nous recommandons fortement la UltFone iOS System Repair comme solution efficace. Ce logiciel puissant ne résout pas seulement un large éventail de problèmes iOS, y compris la vue fractionnée non prise en charge sur iPad. Son interface intuitive et ses solutions en un clic le rendent accessible à tous, quelle que soit l'expertise technique.


 Théodore Rodin
Théodore Rodin


