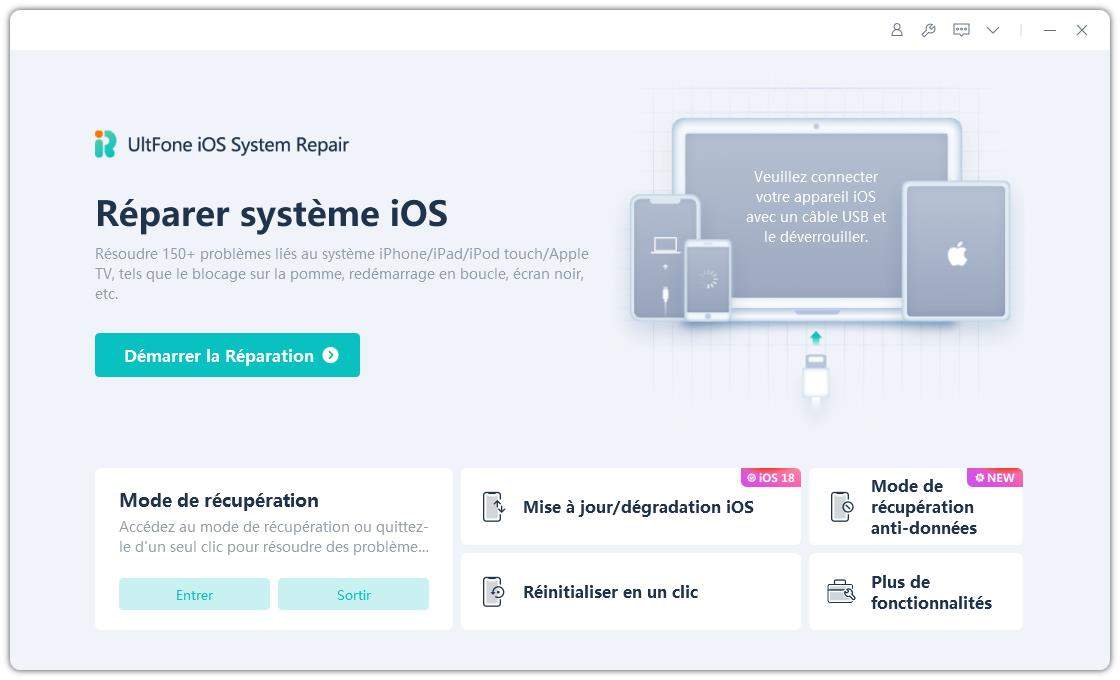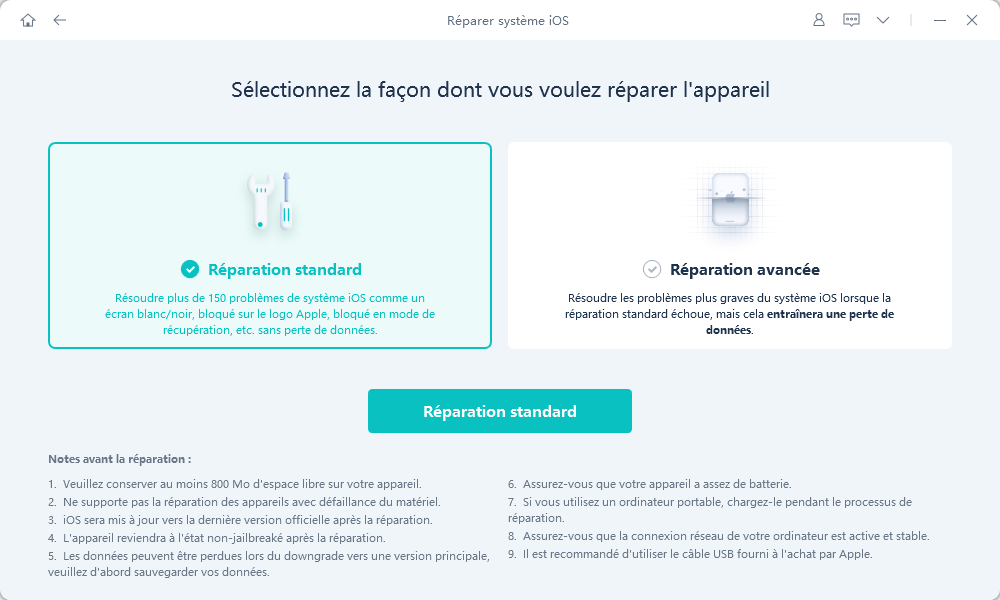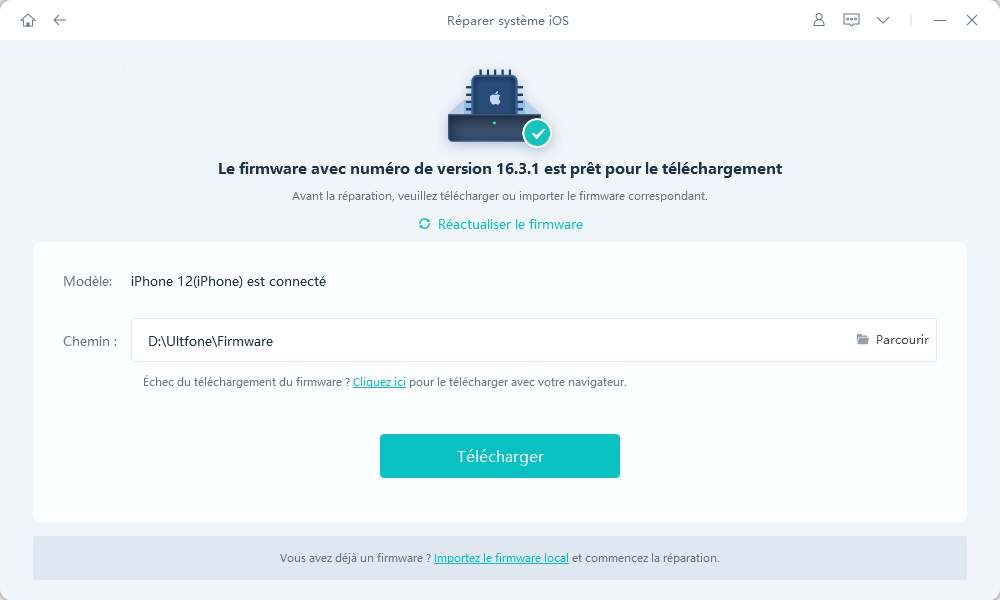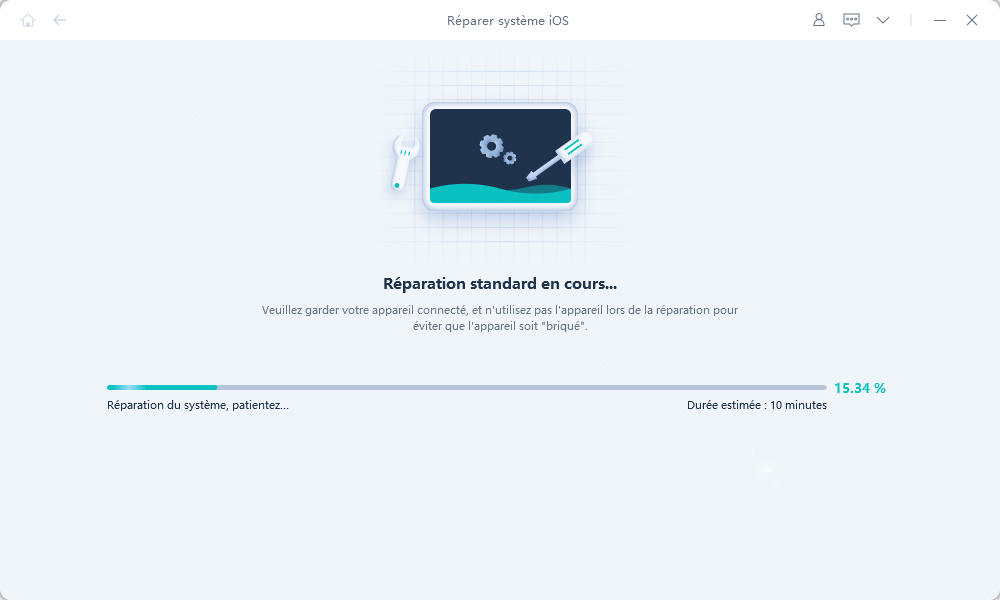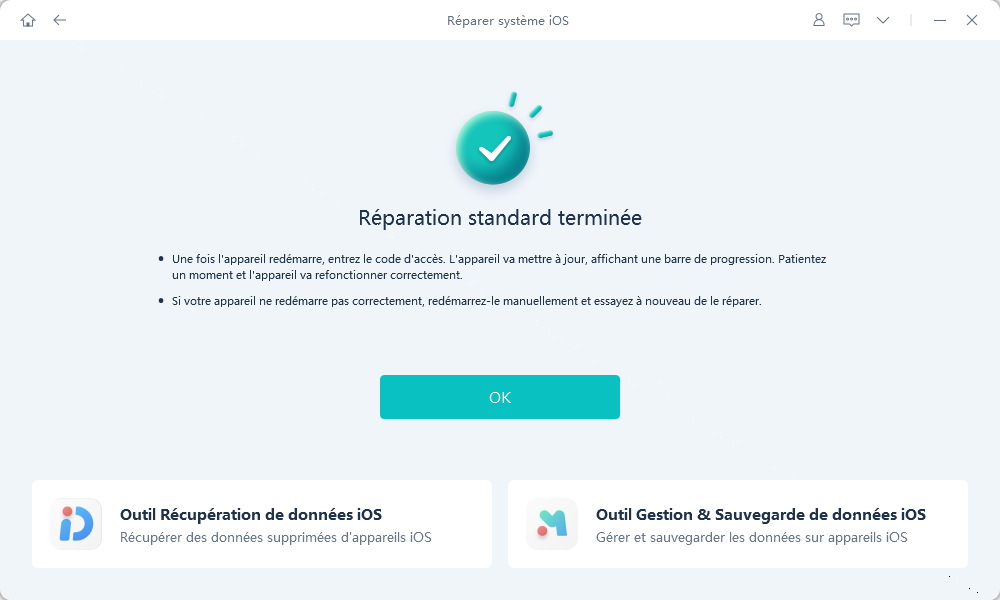[7 Solutions] Résoudre le problème d’AirDrop qui ne fonctionne pas sur iPhone/Mac
 Théodore Rodin
Théodore Rodin- Updated on 2024-10-21 to Fix iPhone
"Mon AirDrop ne fonctionne pas. Ma femme et moi venons d'activer nos iPhone 14 Pro et AirDrop ne fonctionne sur aucun des deux téléphones. Nous avons vérifié les paramètres d'AirDrop, activé/désactivé le Wi-Fi et le Bluetooth sur les deux téléphones, éteint/allumé les téléphones. D'autres suggestions ?"
L'iPhone 14 et l'iPhone 14 Pro sont sortis il y a environ un an, et certains utilisateurs signalent toujours des problèmes avec AirDrop. Comme le montrent les publications en ligne, l'un des problèmes AirDrop les plus courants semble être de le faire fonctionner correctement entre les nouveaux modèles d'iPhone 14.
Si vous venez de faire une mise à niveau et avez des problèmes pour utiliser AirDrop entre votre iPhone 14 et d'autres iPhones ou appareils Apple, ne vous inquiétez pas - il existe plusieurs étapes de dépannage que vous pouvez suivre pour faire fonctionner à nouveau AirDrop. Ce guide expliquera les solutions de dépannage les plus courantes pour tout iPhone 14 ou iPhone 14 Pro.
- Partie 1. Pourquoi mon AirDrop ne fonctionne-t-il pas?
- Partie 2. Comment faire fonctionner Apple AirDrop sur iPhone 14?
- Solution 1. Vérifier les restrictions de Temps d'écran sur l'iPhone
- Solution 2. Vérifier les paramètres AirDrop
- Solution 3. Redémarrer votre iPhone
- Solution 4. Réinitialiser les paramètres réseau
- Solution 5. Vérifier les mises à jour sur iPhone 14
- Solution 6. Réinitialiser tous les réglages (Perte de données)
- Partie 3. Dernière solution n°7 - Réparer le système iOS sans perte de données (Obtenir AirDrop en quelques minutes)
- Partie 4. Questions fréquemment posées sur le dysfonctionnement d'AirDrop sur iPhone 14
Partie 1. Pourquoi mon AirDrop ne fonctionne-t-il pas ?
Il existe plusieurs raisons courantes pour lesquelles AirDrop sur l'iPhone 14 ne fonctionne pas correctement après la mise à niveau vers un iPhone 14/14 Pro. Les causes les plus probables comprennent la présence de paramètres incorrects d'AirDrop, des bogues introduits dans les dernières mises à jour du logiciel iOS et des erreurs logicielles générales. Par exemple, si le Wi-Fi ou le Bluetooth est désactivé, la connectivité AirDrop échouera.
Le paramètre d'acceptation automatique peut également bloquer les demandes entrantes d'AirDrop. Des problèmes peuvent également survenir après l'installation de mises à jour iOS qui affectent le système AirDrop.
Heureusement, quelle que soit la source du problème, il existe des étapes de dépannage simples que vous pouvez suivre pour faire fonctionner à nouveau AirDrop sur votre nouvel iPhone.
Partie 2. Comment faire fonctionner Apple AirDrop sur iPhone 14 ?
Solution 1. Vérifier les restrictions de Temps d'écran sur iPhone
Les restrictions du Temps d'écran peuvent causer des problèmes avec AirDrop s'ils ne sont pas configurés correctement. Pour résoudre le problème d'Airdrop qui ne fonctionne pas sur iPhone 14 Pro :
1. Accédez à Paramètres > Temps d'écran > Contenu et confidentialité > Applications autorisées.
2. Assurez-vous qu'AirDrop est activé ici. Sinon, activez-le.
3. Vérifiez également que "Contacts uniquement" n'est pas activé sous les paramètres AirDrop, à moins que tous les contacts ne soient ajoutés.
4. Désactiver "Contacts uniquement" rend votre appareil visible pour tout le monde, ce qui peut résoudre les problèmes de connectivité.
Solution 2. Vérifier les paramètres AirDrop
AirDrop nécessite que les deux appareils aient le Bluetooth et le Wi-Fi activés et soient à proximité. Commencez par vérifier que vos paramètres AirDrop de base sont corrects. Voici comment résoudre le problème d'Airdrop qui ne fonctionne pas sur iPhone 14 :
1. Activez le Bluetooth et le Wi-Fi sur les deux appareils tentant de se connecter.
2. Gardez les deux appareils à moins de 30 pieds l'un de l'autre.
3. Désactivez le partage de connexion si celui-ci est activé.
4. Dans les paramètres AirDrop, choisissez "Tout le monde" au lieu de "Contacts uniquement" pour rendre votre iPhone 14 visible.

5. Assurez-vous également qu'AirDrop est activé dans le Centre de contrôle.
Solution 3. Redémarrer votre iPhone
Un simple redémarrage peut souvent résoudre les anomalies logicielles temporaires affectant AirDrop. Pour essayer rapidement cette solution si l'Airdrop ne fonctionne pas sur l'iPhone 14 Pro Max :
1. Maintenez enfoncé le bouton latéral et le bouton de volume jusqu'à ce que le curseur d'extinction apparaisse.
2. Faites glisser le curseur pour éteindre votre iPhone 14. Attendez 30 secondes.
3. Maintenez à nouveau le bouton latéral jusqu'à ce que vous voyiez le logo Apple pour redémarrer l'iPhone.

Solution 4. Réinitialiser les paramètres réseau
La réinitialisation des paramètres réseau effacera toutes les configurations problématiques qui pourraient perturber les connexions comme AirDrop. Veuillez noter que cela réinitialisera tous les paramètres réseau. Voici comment résoudre le problème si l'Airdrop ne fonctionne pas sur iPhone 14 :

1. Accédez à Paramètres > Général > Réinitialiser.
2. Appuyez sur Réinitialiser les paramètres réseau et confirmez.
Solution 5. Vérifier les nouvelles mises à jour sur iPhone 14
L'installation des dernières mises à jour iOS peut corriger les bugs d'AirDrop.
1. Allez dans Paramètres > Général > Mise à jour logicielle.
2. Si une mise à jour iOS est disponible, appuyez sur "Télécharger et installer" pour mettre à jour votre iPhone 14 vers la dernière version.
3. Une fois mis à jour, essayez à nouveau d'utiliser AirDrop pour voir si le problème est résolu. iOS 17 a spécifiquement corrigé AirDrop pour certains utilisateurs.
Si vous n'avez pas encore mis à jour vers iOS 17, vous pouvez également choisir de passer à iOS 16.1. Selon des recherches, un utilisateur a déclaré que iOS 16.1 avait résolu le problème pour lui, qui ne fonctionnait pas sur 16.0.3.

Solution 6. Réinitialiser tous les paramètres (perte de données)
En dernier recours, réinitialisez tous les paramètres aux valeurs par défaut d'usine, ce qui forcera AirDrop à se reconfigurer.
1. Allez dans Paramètres > Général > Réinitialiser.
2. Appuyez sur "Réinitialiser tous les paramètres" pour effacer tous les paramètres et les paramètres réseau.
3. Votre appareil redémarrera. Configurez-le à nouveau et testez si AirDrop fonctionne correctement après la réinitialisation.
4. Vous devrez reconfigurer tous les paramètres personnalisés, tels que le fond d'écran, les notifications, etc., qui ont été effacés.

Partie 3. Solution Finale N°7 - Réparer le Système iOS sans Perte de Données (Récupérez AirDrop en Quelques Minutes)
Si toutes les étapes de dépannage ne permettent pas de faire fonctionner à nouveau AirDrop sur votre iPhone 14, il existe une solution supplémentaire et puissante : l'utilisation d'un outil de réparation iOS dédié comme UltFone iOS System Repair.
UltFone iOS System Repair est un utilitaire avancé conçu pour résoudre plus de 150 problèmes différents du système iOS, y compris les problèmes de connectivité AirDrop. Il peut réparer en toute sécurité le système d'exploitation de votre iPhone sans jamais perdre vos données ni vos paramètres.
Quelques avantages clés d'UltFone iOS System Repair pour résoudre les problèmes de connexion AirDrop incluent :
- Fonctionne pour toutes les versions d'iOS, y compris iOS 17 et les derniers modèles d'iPhone comme l'iPhone 14/14 Pro
- Aucune compétence technique requise, seulement quelques clics pour réparer les problèmes système
- Répare le logo Apple figé, les boucles de redémarrage, les écrans noirs et autres problèmes
- Répare iOS sans supprimer vos données ni vos paramètres
- Une alternative plus sûre à la réinitialisation d'usine de l'appareil ou à la restauration iTunes
Voici les étapes pour résoudre les problèmes AirDrop sur iPhone 14 à l'aide d'UltFone iOS System Repair :
- Étape 1Téléchargez et installez UltFone iOS System Repair sur votre ordinateur Windows ou Mac. Connectez votre iPhone 14 à l'ordinateur avec un câble USB lorsque vous y êtes invité. UltFone détectera automatiquement votre appareil.

- Étape 2Sur l'interface principale, choisissez le mode "Réparation Standard". Cela analysera votre iPhone 14 et identifiera tout problème iOS causant les problèmes AirDrop.

- Étape 3 UltFone téléchargera ensuite le dernier firmware iOS nécessaire pour votre modèle d'iPhone. Attendez la fin de ce processus.

- Étape 4Cliquez sur "Démarrer la Réparation Standard" pour réparer en toute sécurité les erreurs sous-jacentes du système iOS sans perdre de données. Cela mettra temporairement votre iPhone en mode de récupération.

- Étape 5En quelques minutes, la réparation sera terminée. UltFone redémarrera votre iPhone 14 normalement. Après ce processus, AirDrop devrait maintenant fonctionner correctement sur votre iPhone 14.

Partie 4. Questions fréquemment posées sur le problème de non-fonctionnement d'Airdrop sur iPhone 14
Q1. Où se trouve Airdrop sur iPhone 14 ?
Sur l'iPhone 14, accédez à AirDrop via le Centre de contrôle en faisant glisser vers le bas depuis le coin supérieur droit et en maintenant la carte des paramètres réseau dans le coin supérieur gauche. Personnalisez les préférences AirDrop dans la carte étendue qui apparaît.
Q2. Comment activer Airdrop sur iPhone 14 Pro Max ?
Beaucoup de gens se demandent comment faire airdrop sur iPhone 14. Pour activer AirDrop sur un iPhone 14, ouvrez le Centre de contrôle et appuyez sur l'icône AirDrop pour l'activer. Choisissez si vous souhaitez recevoir uniquement des contacts ou tout le monde. Vous pouvez également l'activer dans les paramètres sous Général.
Q3. Comment faire fonctionner mon Apple AirDrop ?
Tout d'abord, assurez-vous que le Bluetooth et le Wi-Fi sont activés avec les appareils à proximité. Vérifiez que les paramètres AirDrop sont corrects dans le Centre de contrôle. Si les problèmes persistent, utilisez un outil comme UltFone iOS System Repair pour résoudre en toute sécurité les problèmes logiciels causant des problèmes AirDrop.
Q4. Puis-je faire airdrop de la musique de Mac à iPhone ?
Oui, vous pouvez faire airdrop de fichiers musicaux et de listes de lecture directement d'un Mac vers un iPhone. Assurez-vous simplement que les deux appareils ont AirDrop activé et sont proches l'un de l'autre.
Mot final
AirDrop est une fonctionnalité de partage sans fil incroyablement utile entre les appareils Apple. Mais si vous venez de passer à un iPhone 14 et que l'iPhone 14 ne peut pas faire d'AirDrop, ne paniquez pas. Comme indiqué dans ce guide, l'utilisation de UltFone iOS System Repair peut rapidement remettre AirDrop en fonction. Avec les bonnes étapes, vous pourrez partager des fichiers sans fil en un rien de temps.


 Théodore Rodin
Théodore Rodin