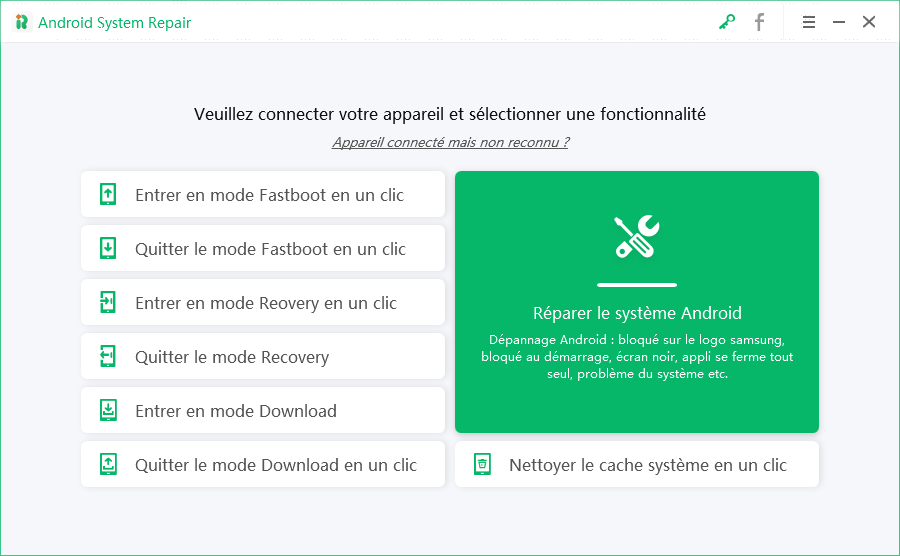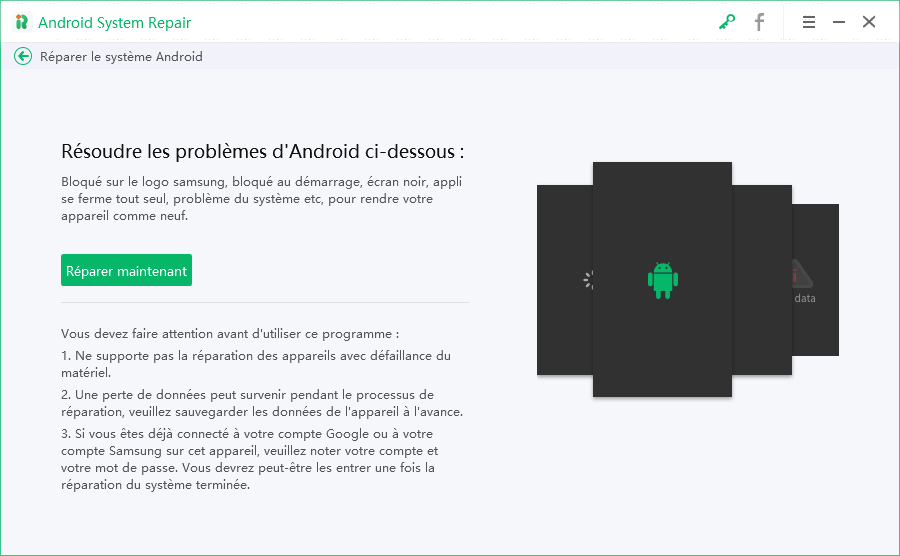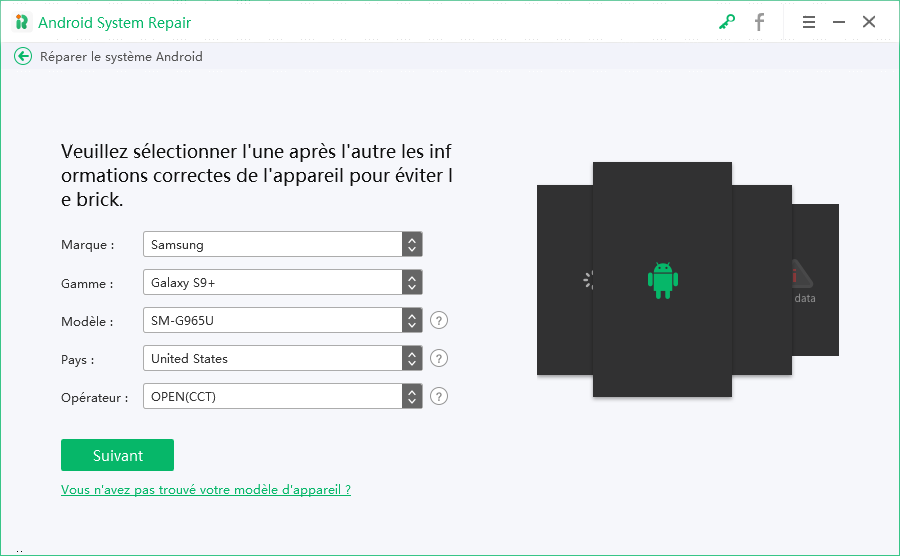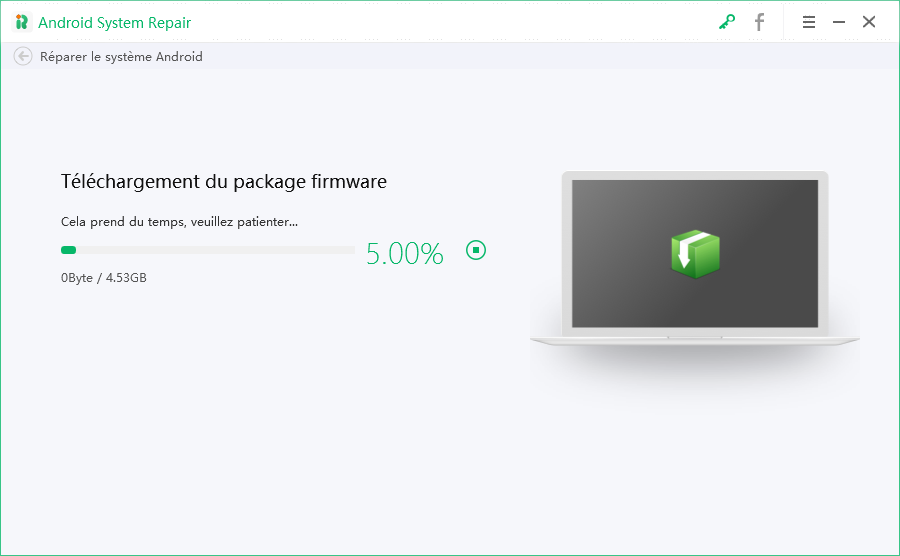Comment réparer Android Recovery aucune commande
 Théodore Rodin
Théodore Rodin- Updated on 2024-05-15 to Fix Android
Vous êtes confronté à un écran affichant « No command » ou « Aucune commande Android », sur fond noir avec un panneau rouge et un robot Android allongé ? Vous pourriez avoir l'impression d'être bloqué. Cette situation peut se produire lorsque vous essayez simplement d'entrer en mode recovery. Cependant, la cause principale réside souvent dans un problème lié à la ROM, pouvant résulter d'une mise à jour défectueuse. Heureusement, des solutions existent pour relancer le système Android. Vous avez également la possibilité d'utiliser notre logiciel Android system repair pour restaurer votre appareil.

- Solution 1 : Effectuer un redémarrage forcé
- Solution 2 : Retirer la batterie
- Solution 3 : Accéder au mode de récupération
- Solution 4 : Restaurer le système Android avec UltFone Android system repair
Solution 1 : Effectuer un redémarrage forcé
Il existe au moins deux méthodes pour forcer le redémarrage d'un appareil Android. La première s'applique à tous les appareils dotés d'une batterie (ou d'une pile de manière générale) : retirer la batterie, et nous explorerons cette option dans la deuxième solution.
La deuxième méthode consiste à forcer le redémarrage à l'aide des boutons.
N'ayez crainte, cela ne correspond pas à une réinitialisation d'usine. Il s'agit simplement d'une méthode plus radicale pour éteindre et rallumer votre appareil Android, similaire au maintien du bouton d'alimentation enfoncé sur votre ordinateur.
Maintenez le bouton d'alimentation enfoncé pendant au moins 20 secondes. Si Android ne répond pas, cette action forcera généralement votre appareil à redémarrer manuellement.
Solution 2 : Retirer la batterie
Retirer la batterie forcera votre appareil à s'éteindre sans aucun doute. Une fois réinsérée, il devrait redémarrer normalement.
Parfois, il peut être impossible de retirer la batterie de votre téléphone, que ce soit parce qu'elle n'est pas amovible ou que vous craignez de commettre une erreur. Dans ce cas, il existe une autre solution, bien que plus longue : décharger la batterie.
En effet, avoir une batterie non chargée ou retirée du smartphone revient au même. Si vous venez de flasher une ROM, il est probable que votre appareil soit en cours de chargement et déjà à 100 %. Malheureusement, vous devrez débrancher l'appareil et... attendre, car vous ne pouvez pas faire grand-chose d'autre. La batterie se déchargera beaucoup moins rapidement qu'en utilisant des jeux. Vous saurez immédiatement quand la batterie sera épuisée : votre téléphone aura un écran noir et ne répondra plus.
Ainsi, que ce soit l'écran « No command » ou un autre problème, votre smartphone sera contraint de s'éteindre faute d'énergie pour fonctionner.
Une fois l'appareil éteint, vous devrez le rebrancher et attendre que la batterie se recharge suffisamment pour que votre Android redémarre automatiquement.

Solution 3 : Accéder au mode Recovery
Même si c'est en essayant d'allumer votre téléphone en mode recovery que l'écran « Aucune commande Android » est apparu, il est possible d'y accéder. Une fois dans le mode Recovery, vous pouvez choisir l'option "Wipe cache partition", "factory reset" ou "reboot system now" pour rétablir le fonctionnement de votre appareil.
Avec la combinaison de touches
Dans certains cas, lorsque vous êtes sur cet écran, appuyez une fois sur le bouton Power, et vous accéderez au menu du recovery.
Si cela ne fonctionne pas, vous pouvez éteindre l'appareil, puis effectuer une combinaison de touches qui dépendra du modèle de votre appareil. Dans tous les cas, maintenez enfoncé pendant au moins 5 secondes, ne relâchez pas lorsque le logo apparaît, mais lorsque vous êtes en mode recovery.
- Maintenez enfoncé Marche/Arrêt + Accueil + Volume + ; (Samsung)
- Maintenez enfoncé Marche/Arrêt + Volume – (LG/HTC) ;
Remarque : ne pas confondre Marche/Arrêt, également appelé Power, et Home, qui est le bouton d'Accueil.
Allumer votre Android en mode recovery en un clic
Accédez en mode recovery en un clic grâce à notre logiciel (compatible avec tous les modèles d'Android):
- Étape 1 Procédez au téléchargement et à l'installation de UltFone Android System Repair sur votre ordinateur. Utilisez un câble USB pour connecter votre téléphone Xiaomi à l'ordinateur.
- Étape 2 Pour entrer le mode Recovery, sur l'interface principale de l'outil, choisissez l'option "Entrer en mode Recovery en un clic".
- Étape 3
Si vous souhaitez en sortir, cliquez sur Quitter le mode Recovery
, sur l'interface principale de l'outil, choisissez l'option "Quitter le mode Recovery".
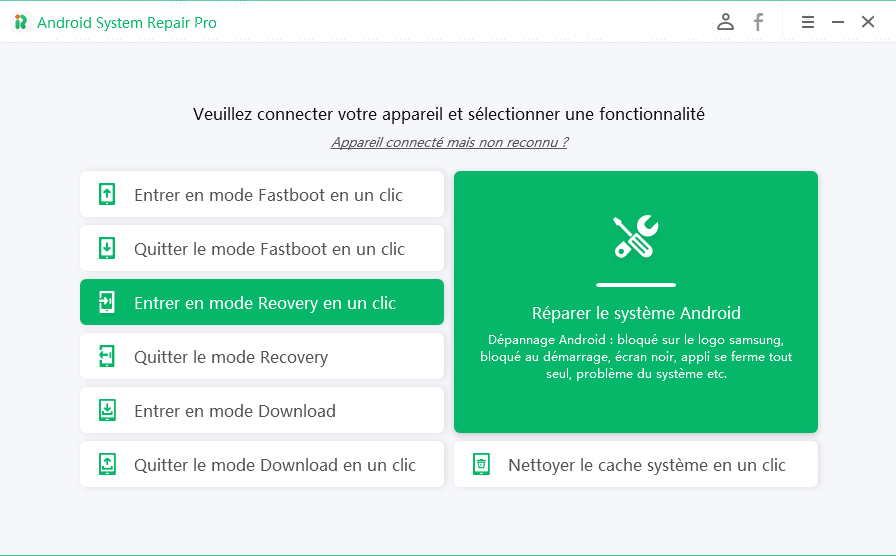
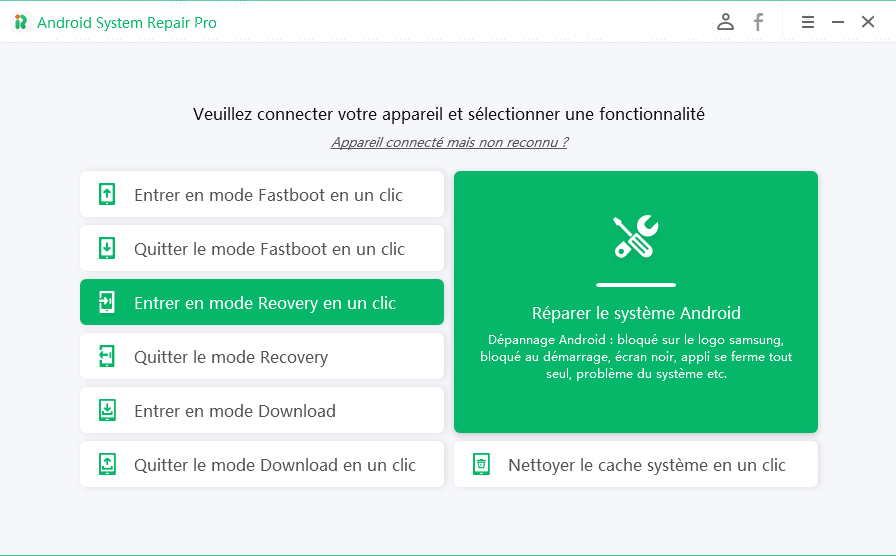
Une fois en mode recovery, peu importe la méthode utilisée pour y accéder, vous avez trois options à essayer. Explorez ces trois options si les premières ne résolvent pas le problème. Cependant, gardez à l'esprit que la dernière option entraînera la perte de vos données. Il est crucial de sauvegarder régulièrement vos données. Utilisez les touches Volume + et Volume – pour naviguer et appuyez sur le bouton Accueil pour valider votre choix.
1) Commencez par essayer quelque chose de simple : redémarrez l'appareil en sélectionnant reboot system now ;
2) Videz les caches système en choisissant wipe cache partition, puis redémarrez le système avec reboot system now ;
3) Si aucune des solutions précédentes ne fonctionne, la solution ultime consiste à réinitialiser aux paramètres d'usine avec factory reset. Cette option est radicale mais efficace.
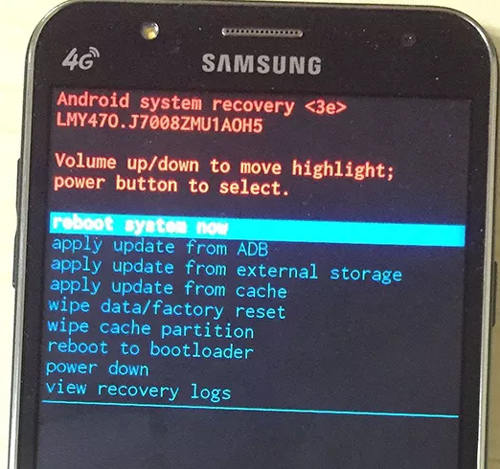
Solution 4 : Restaurer le système Android pour corriger l'erreur "aucune commande"
Parfois, la seule solution possible est de restaurer le système Android. Cependant, il est important de noter que cette action entraînera la perte de toutes vos données locales. Pour illustrer, si vos photos n'étaient pas synchronisées avec Google Photos mais étaient enregistrées localement sur votre appareil, elles seront irrémédiablement perdues.
- Ouvrez UltFone Android System Repair ;
- Branchez votre smartphone à votre PC ;
Sélectionnez "Réparer le système Android" ;

Après avoir lu les remarques, cliquez sur Réparer maintenant ;

Renseignez les informations demandées et validez avec Suivant ;

- Patientez pendant le téléchargement du firmware ;
- Lisez bien toutes les informations avant de Continuer pour Réparer maintenant ;
- Suivez les indications pour entrer votre appareil en mode download (en cas de besoin, ce logiciel peut également le mettre en mode download en un clic) ;
Attendez pendant le processus d'installation du firmware et de réparation.

Vous pouvez débrancher votre appareil et fermer le logiciel une fois que l'écran indiquant que la réparation est terminée apparaît.
Erreur « Aucune commande Android » : petit ou grand problème
Lorsque l'écran affiche « No command » ou « Aucune commande Android », pas besoin de paniquer immédiatement. Souvent, un simple redémarrage ou la suppression des caches peuvent résoudre le problème sans réel souci. Malheureusement, si le problème persiste, les solutions devront être plus radicales. Assurez-vous de sauvegarder régulièrement vos données pour minimiser les conséquences possibles.


 Théodore Rodin
Théodore Rodin