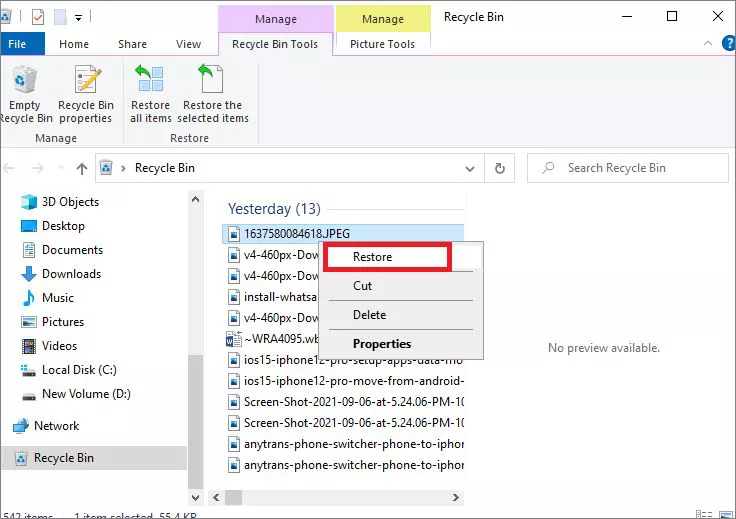Attention ! Le disque dur externe non reconnu sous Windows 11/10, 9 solutions !
 Théodore Rodin
Théodore Rodin- Updated on 2024-11-29 to Disque Dur
- Partie 1: Pourquoi le disque dur externe ne s’affiche pas ?
- Partie 2: 9 Façons de réparer le disque dur externe qui ne s’affiche pas sous Windows 11/10
- Solution 1: Vérifiez s’il est branché et allumez-le
- Solution 2: Utiliser un logiciel de détection de disque dur externe
- Solution 3: Redémarrez votre ordinateur
- Solution 4: Utilisez un autre câble, un autre port ou un autre ordinateur
- Solution 5: Mettez à jour vos disques durs Externes
- Solution 6: Formater le lecteur dans la gestion des disques
- Solution 7: Exécuter la commande Windows Clean
- Solution 8: Retirez le disque dur nu et testez-le
- Solution 9: Utiliser un autre disque dur externe
- Astuce bonus : Comment récupérer des données lorsque l’ordinateur ne reconnaît pas le disque dur externe
- FAQ sur le disque externe qui ne s’affiche pas
Mon disque dur externe ne s’affiche pas. Que faire ? Êtes-vous confronté à une situation où votre PC n’est pas en mesure de détecter votre disque dur externe ? Si la commodité des périphériques de stockage externes est indéniable, nous considérons rarement leur fragilité. Tout problème sous-jacent peut entraîner une Le disque dur externe ne s’affiche pas en erreur PC. Cependant, pas de panique. Dans cet article, nous allons vous expliquer huit façons fiables de remédier à ce problème. En guise de conseil bonus, nous partagerons également un moyen de récupérer vos données lorsque l’ordinateur ne reconnaît pas le disque dur externe.

Partie 1: Pourquoi le disque dur externe ne s’affiche pas ?
Pourquoi mon disque dur externe ne s’affiche-t-il pas, le problème pourrait être n’importe quoi. Nous avons répertorié ici les principales raisons pour lesquelles votre disque devient indétectable :
Matériel défectueux: Il se peut que votre disque ait un composant défectueux ou que le cordon USB qui le relie au PC soit défectueux.
Pilotes obsolètes: les pilotes de votre système d’exploitation pour votre disque externe sont peut-être corrompus ou obsolètes.
Formatage: Votre disque externe est peut-être formaté pour un autre système d’exploitation que le système d’exploitation de votre PC ne reconnaît pas.
Alimentation électrique inadéquate: Votre disque peut disposer d’un port USB 3.0. Mais si vous l’avez branché sur un port USB 2.0 de votre PC, il se peut qu’il ne fonctionne pas en raison d’une alimentation insuffisante.
Partie 2 : 9 Façons de réparer le disque dur externe qui ne s’affiche pas sous Windows 11/10
Voici 9 correctifs que vous pouvez essayer pour résoudre le problème du disque dur externe non détecté :
Solution 1 : Vérifiez s’il est branché et allumez-le
Si votre PC n’est pas en mesure de détecter votre disque externe, c’est peut-être parce qu’il n’est pas correctement branché ou sous tension. Certains disques externes n’ont pas besoin d’être branchés sur une prise et peuvent être alimentés par le port USB de votre PC. Mais beaucoup d’entre eux nécessitent une source d’alimentation externe. Si vous avez un disque livré avec un adaptateur secteur, essayez de le brancher sur une prise et d’allumer son bouton d’alimentation. Mais si votre clé USB est équipée de deux prises USB, connectez-les toutes les deux à votre PC. Probablement, votre ordinateur sera maintenant capable de reconnaître le disque dur externe.
Solution 2 : Utiliser un logiciel de détection de disque dur externe
Logiciel de détection de disque dur externe- UltFone Windows Data Recovery peut vous aider à vérifier l’erreur du disque externe qui ne s’affiche pas.
Téléchargez-le et cliquez sur le disque dur ne s’affiche pas ? Option. Il existe plusieurs options pour vérifier directement pourquoi le disque dur externe ne s’affiche pas.


Solution 3 : Redémarrez votre ordinateur
Le redémarrage de votre ordinateur peut également aider à remédier à l’erreur du disque dur externe qui n’affiche pas l’erreur Windows 11/10. Parfois, en raison d’une surcharge ou d’un problème inconnu, votre processeur peut ne pas être en mesure de détecter un disque dur externe. Dans une telle situation, le démarrage de votre PC peut l’aider à reconnaître le disque. Il suffit de débrancher votre disque externe, d’éteindre l’ordinateur, de le redémarrer.
Ne connectez pas immédiatement le lecteur et ne laissez pas l’ordinateur démarrer correctement avant de le connecter au lecteur.
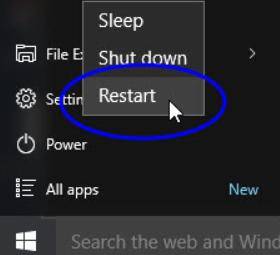
Solution 4 : Utiliser un autre câble, un autre port ou un autre ordinateur
Si votre PC affiche toujours un disque dur externe qui n’affiche pas l’erreur Windows 10, essayez de connecter le lecteur à un autre port USB. Vous pouvez le brancher directement sur le PC s’il est connecté à un concentrateur USB ou remplacer le cordon USB si le problème n’est toujours pas résolu. Si votre disque externe ne s’affiche pas sur un PC Windows OS, branchez-le sur un autre ordinateur exécutant Mac OS. Il est possible que le lecteur soit formaté pour Mac OS, c’est pourquoi Windows ne peut pas le reconnaître.

Solution 5 : Mettez à jour votre disque dur externe
À de nombreuses reprises, vous pouvez obtenir un problème de disque dur externe non détecté en raison d’un problème avec votre clé USB Windows ou vos pilotes de disque dur. Suivez les étapes ci-dessous pour résoudre ce problème :
Étape 1: Dans le menu de démarrage, entrez « Gestionnaire de périphériques ». Appuyez sur « Entrée ».
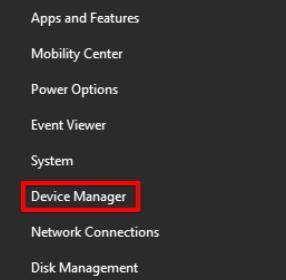
Étape 2: Ouvrez le menu Lecteurs de disque et bus série universel. Vérifiez si votre disque externe apparaît ou non.
Étape 3: Si vous voyez un point d’exclamation jaune sur l’entrée de votre disque dur, faites un clic droit et choisissez « Propriétés ». Trouvez maintenant le code d’erreur et recherchez ce qu’il implique.
Étape 4: Vous pouvez également naviguer dans l’onglet « Pilote » pour mettre à jour ou réinstaller les pilotes USB ou de disque dur.

Solution 6 : Formater le lecteur dans la gestion des disques
Si votre disque est alimenté mais ne s’affiche toujours pas sur votre PC, il se peut qu’il ne soit pas formaté pour le système d’exploitation Windows ou qu’une lettre de lecteur ne lui soit pas attribuée. Voici ce que vous devez faire si le disque n’est pas formaté :
Étape 1: Dans le menu de démarrage, entrez « gestion des disques ». Appuyez sur « Entrée ».
Étape 2: Choisissez « Créer et formater des partitions de disque dur ». Une fois la gestion des disques lancée, vérifiez si votre disque externe apparaît en ligne et formaté.
Étape 3: S’il est hors ligne, faites un clic droit sur le nom du disque. Choisissez « En ligne ». Si le disque n’est pas formaté, il apparaîtra comme Non alloué. Cliquez avec le bouton droit de la souris et sélectionnez Nouveau volume simple. Cela formatera le lecteur pour le système d’exploitation Windows. Mais sachez que le formatage peut effacer les données, alors créez une sauvegarde des données de votre disque externe.
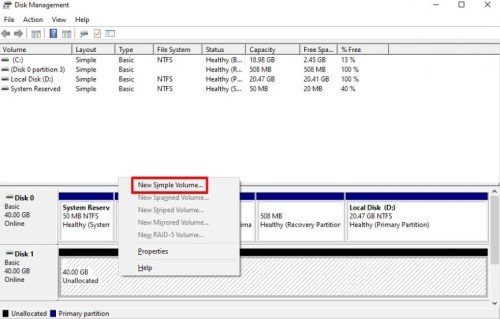
Si votre lecteur apparaît comme étant en ligne et formaté dans la Gestion des disques, mais qu’il n’a pas de lettre de lecteur, suivez les étapes ci-dessous pour attribuer une lettre de lecteur : Cliquez avec le bouton droit de la souris sur le volume de disque. Choisissez « Modifier la lettre de lecteur et les chemins d’accès pour attribuer une lettre de lecteur ».
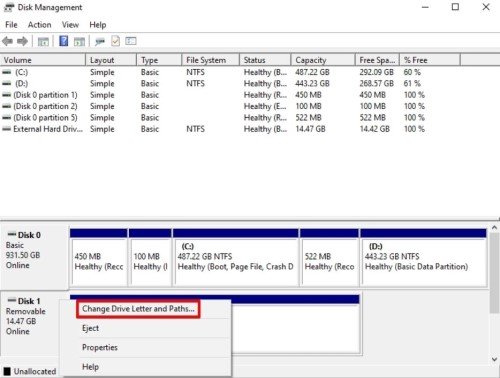
Solution 7: Exécuter la commande Windows Clean
Dans certains cas, le formatage du disque externe n’éliminera pas le problème du disque externe qui ne s’affiche pas. Si une telle situation se produit, vous devrez utiliser la commande de nettoyage de Windows. Voici comment procéder :
Étape 1: Dans le menu de démarrage, entrez « diskpart ». Appuyez sur « Entrée ». Tapez ensuite « listdisk » dans la fenêtre d’invite. Appuyez sur « Entrée ».
Étape 2: Vous verrez une liste des disques connectés à votre système. Localisez le disque externe avec le problème et notez mentalement son nom et sa taille.
Étape 3: Tapez le nom de votre disque externe problématique et appuyez sur « Entrée ». Enfin, entrez "nettoyer. Appuyez à nouveau sur « Entrée ».
Cette commande effacera complètement le disque externe. Ensuite, vous pouvez suivre les étapes de formatage du disque dans « Solution 5 ».
Solution 8 : Retirez le disque dur nu et testez-le
Si la méthode ci-dessus ne résout toujours pas l’erreur du disque dur externe non détecté dans Windows 10, testez le lecteur individuellement. Il peut avoir des problèmes avec les composants de son lecteur SATA qui le convertissent en USB. Retirez le disque de son boîtier et connectez-le directement à la carte mère. Vous pouvez également le brancher sur un boîtier d’accueil SATA vers USB externe que vous pouvez ensuite connecter à votre PC. Si votre ordinateur reconnaît le disque externe, le problème provient de votre ancien boîtier.

Solution 9 : Utiliser un autre disque dur externe
Si vous avez essayé de connecter le disque externe à tous les ports de votre PC ou à un autre ordinateur et que vous ne pouvez toujours pas y accéder, le problème vient du disque. Essayez de brancher un autre lecteur sur votre PC si vous en avez un, ou remplacez le lecteur problématique. Vérifiez auprès de votre fabricant la garantie de votre disque.
Astuce bonus : Comment récupérer des données lorsque l’ordinateur ne reconnaît pas le disque dur externe
Vous pouvez renverser une situation désastreuse en récupérant les données d’un disque dur externe non détecté. Il est préférable de récupérer vos fichiers de première main plutôt que de bricoler le disque, ce qui pourrait aggraver son état. Votre meilleur pari pour récupérer vos fichiers est UltFone Windows Data Recovery logiciel. Il s’agit d’un logiciel moderne et intuitif pour récupérer des données à partir de toutes sortes de périphériques de stockage internes et externes. Voici ce que 4DDiG peut faire :
- Récupère des fichiers audio, vidéo, documents et images à partir de disques externes tels que des cartes SD, des disques et des clés USB.
- Récupère les données des disques durs internes.
- Extrait des données à partir de partitions perdues ou corrompues, de disques formatés et de systèmes d’exploitation en panne.
- Restaure les données corrompues par des attaques de virus ou de logiciels malveillants.
- Récupérez des fichiers cachés, supprimés accidentellement ou endommagés.
- Restaurez plus de 1000 types de fichiers populaires en seulement trois clics.
- Prévisualisez les fichiers gratuitement avant le processus de récupération.
Suivez les étapes ci-dessous pour récupérer les données de votre périphérique externe non détecté à l’aide de l’outil 4DDiG :
- Lancez l’outil de récupération de données 4DDiG sur votre PC et recherchez le disque externe non détecté dont vous souhaitez récupérer les données.
- Choisissez « Démarrer » pour que 4DDiG puisse rechercher les données à récupérer à partir du lecteur caché. Vous pouvez interrompre l’analyse pour prévisualiser les détails des fichiers ciblés.
- Une fois que l’outil a récupéré toutes les données du lecteur non détecté, il s’affichera sous forme de liste. Appuyez sur « Récupérer » pour commencer le processus de récupération de fichiers.



FAQ sur le disque externe qui ne s’affiche pas
Q1: Comment puis-je récupérer un disque dur externe non détecté?
Vous pouvez confier votre disque problématique à un atelier de réparation si ses données peuvent être récupérées. Ou vous pouvez utiliser UltFone Windows Data Recovery pour récupérer toutes ses données depuis votre domicile sans tracas.
Q2: Comment puis-je rendre mon disque dur externe détectable?
Essayez toutes les méthodes mentionnées ci-dessus une par une. Selon toute vraisemblance, l’un d’entre eux pourrait résoudre le problème du « disque externe non détecté par votre PC ».
Conclusion
Si vous êtes confronté à une erreur d’erreur de disque dur externe qui ne s’affiche pas, il peut y avoir une cause sous-jacente. Cependant, l’adoption d’une approche proactive peut résoudre ce problème. Essayez nos correctifs, comme mentionné précédemment, un par un pour trouver celui qui vous convient. Si vous vous sentez paniqué à l’idée de récupérer des données de votre disque externe non détecté, nous vous suggérons de les récupérer d’abord avant d’essayer les correctifs ci-dessus. UltFone Windows Data Recovery peut être votre outil de prédilection pour récupérer tous vos fichiers de disque externe. Il peut récupérer plus de 1000 formats de fichiers à partir de toutes sortes de périphériques de stockage externes avec un taux de récupération élevé.


 Théodore Rodin
Théodore Rodin